从Eclipse切换到IDEA(二):传统Web项目的Project Structure
本文主要介绍如何将传统Web项目(不使用Maven、Gradle等构建工具,jar包等全部手工配置)从Eclipse转换到IDEA。主要内容为传统项目的Project Structure配置。
关于IDEA中的Project Structure和Run Configuration
Project Structure即项目结构。配置Project Structure大体上就是在告诉IDEA以下几件事:
- 项目用哪个JDK开发?
- 项目由哪些模块组成?这些模块之间有什么关系?
- 模块依赖哪些jar包?
- 模块有哪些特征?(例如是Web项目)
- 编译完成之后如何打包?
Project Structure配置好之后就可以进行编译。
Run Configuration则是启动配置。它在告诉IDEA编译完成之后如何运行那些代码,所以在编译时不是必需的,但运行时是必需的。
简单工程的Project Structure
以一个Helloworld级的SpringMVC项目为例。
> HelloSpringMVC
> src ----> Java源代码
. > com
. > example
. > hello
. > controller
. HelloController.java
. ...
> config ----> 公共配置文件
. SpringMVC-servlet.xml
. ...
> WebContent ----> Web文件目录
> components
. > jquery
. ...
> WEB-INF
. > lib
. . commons-logging-1.2.jar
. . ...
. > page
. . init.jsp
. . ...
. web.xml
...直接用IDEA打开项目所在目录(HelloSpringMVC),它会尝试将Eclipse项目转化为IDEA项目(两IDE的配置文件可以同时存在,不会相互冲突),但是自动识别的文件结构并不正确,所以我们仍然需要通过“File”下面的“Project Structure”菜单重新配置项目。
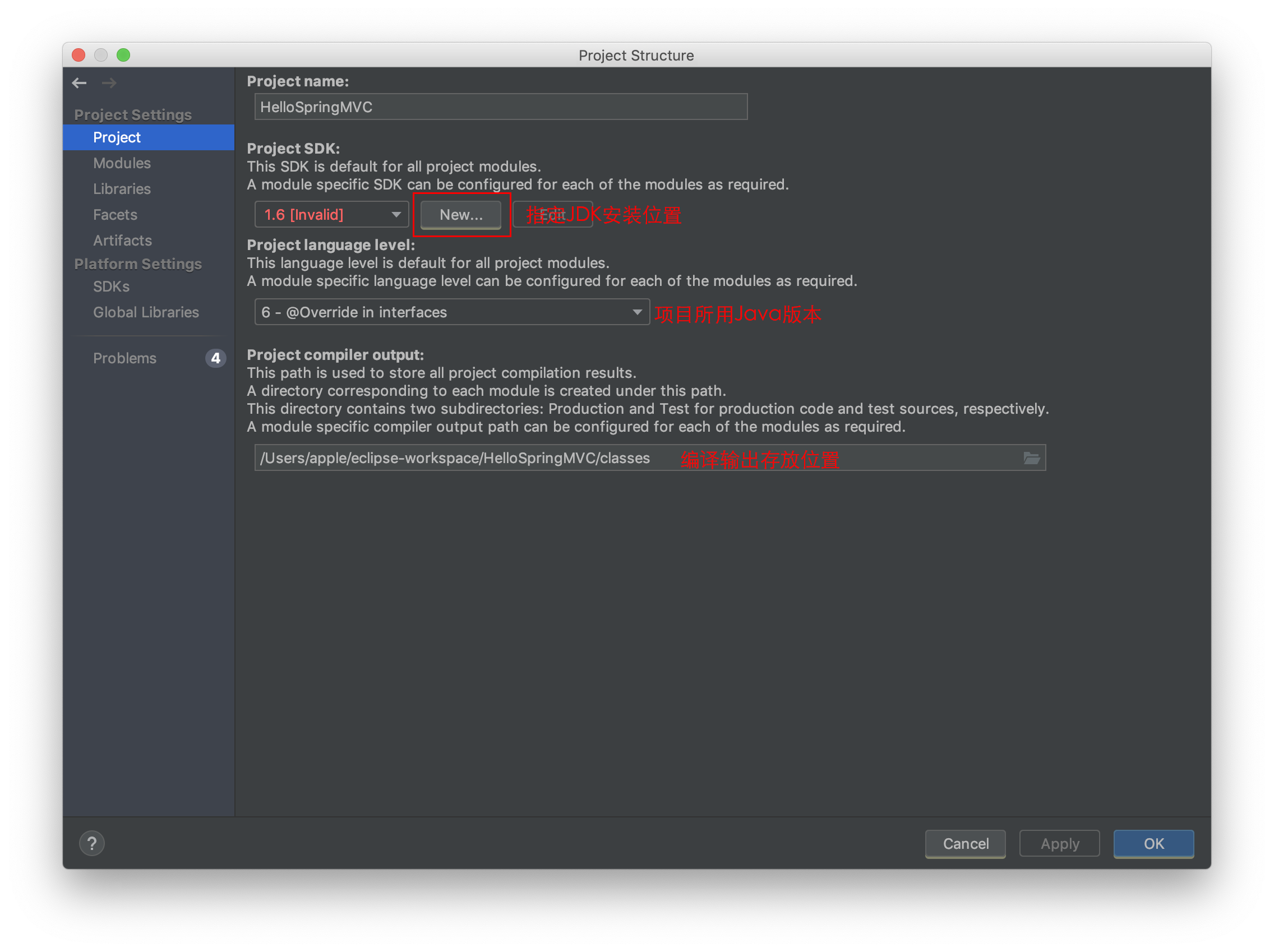
下面介绍每个页签的设置。注意,我们并不需要把每个参数都设置一遍,也不会严格按照页面选项的顺序进行操作。
Project
这一页内容比较简单,需要设置项目名称、JDK路径、支持的Java版本以及编译输出文件路径。其中Project compiler output放在哪里都行,只是不要不小心把编译出来的垃圾提交到代码库中。
Libraries
本页管理的是“应用使用了哪些jar包”。这里相当于把应用所需jar包“打了个捆”来管理,以便后面配置工程依赖项。
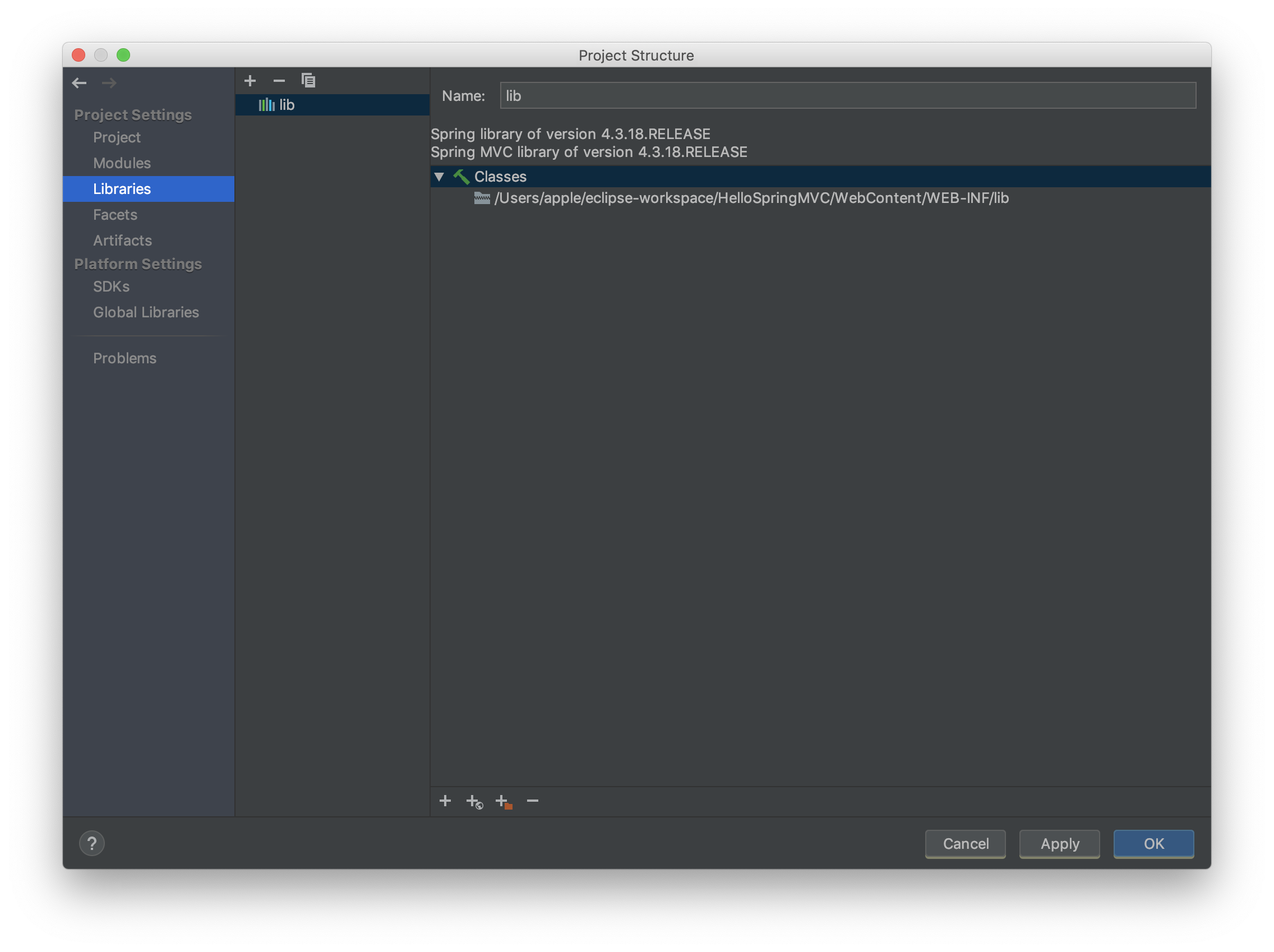
没有特殊需求的话,将装jar包的目录(WebContent/WEB-INF/lib)添加成lib即可。
Modules
IDEA没有Workspace的概念。和Eclipse中Project差不多的东西叫“Module”。一堆Module组成了一个Project。因为两边都有Project这个词语,所以小心不要把自己绕进去。
本页的作用是指出“项目由哪些模块构成”,有点像Eclipse里头的Build Path设置。另外Sources、Dependencies两个子页面也需要关注。
Sources
Sources子页面的作用是指出“哪些是Java代码,哪些是资源文件,哪些是垃圾”。
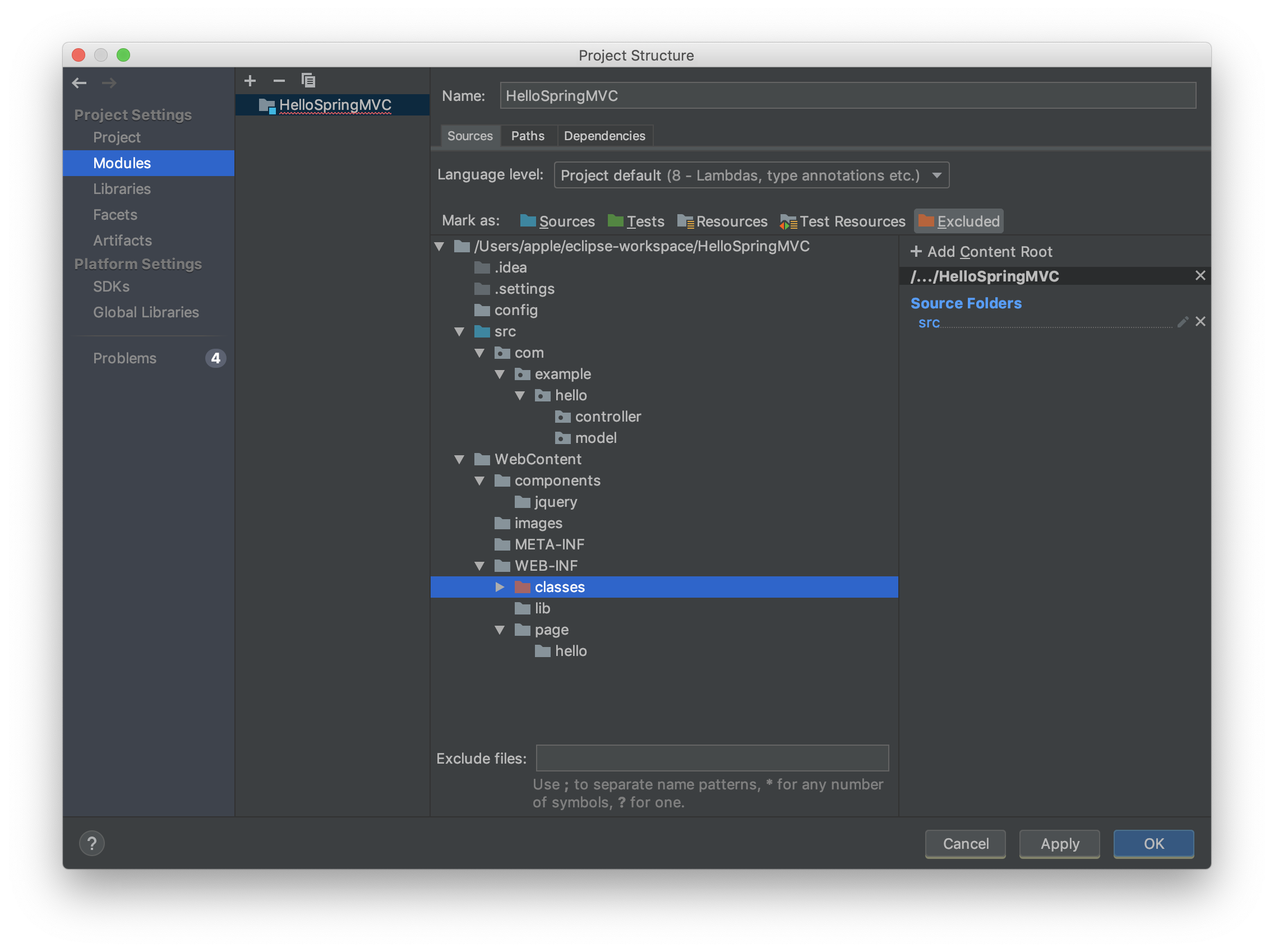
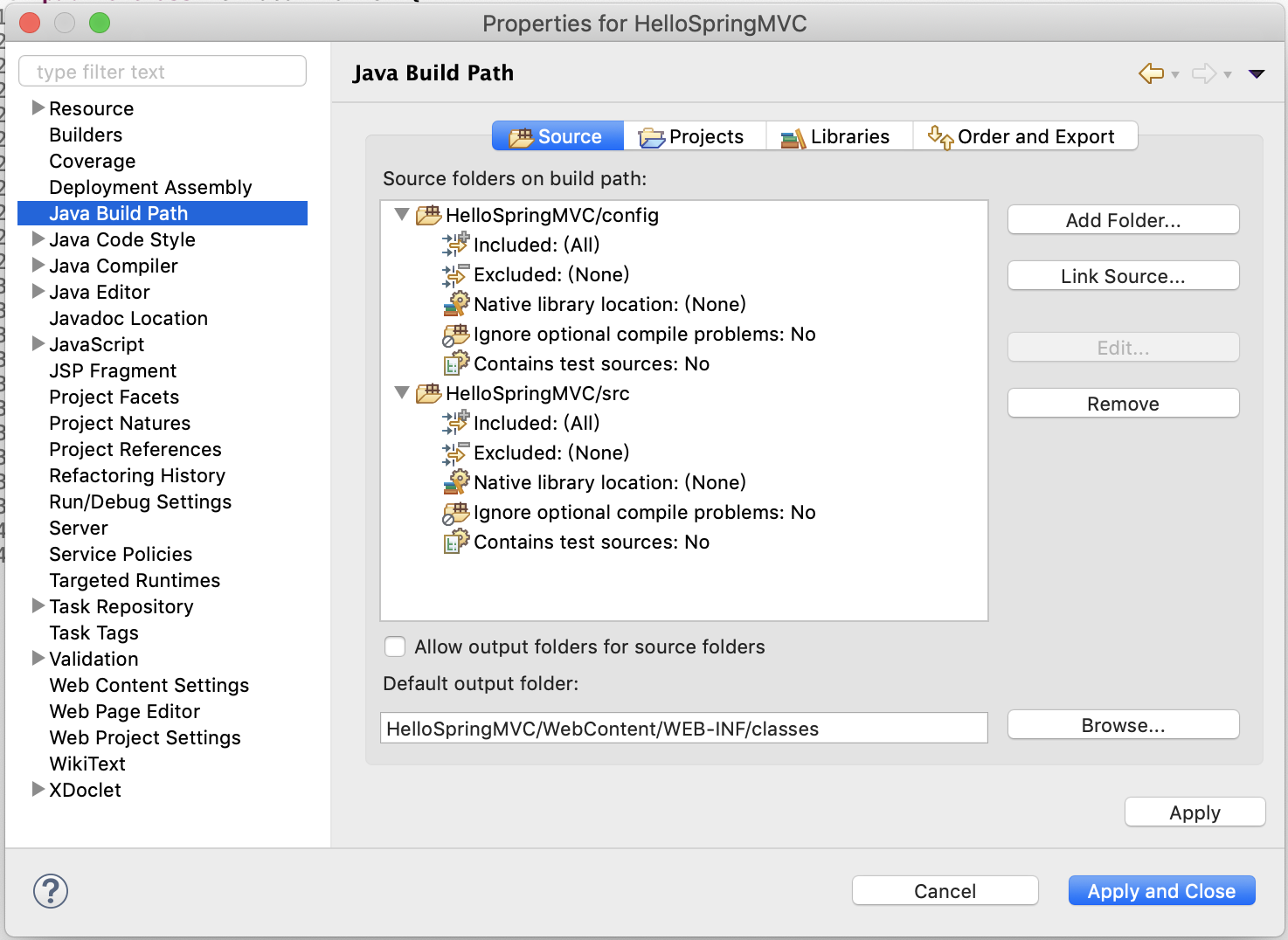
IDEA将目录分成五类(Mark as后面五个)。其中Sources表示需要正常编译的Java代码,Resources表示打包时需要附到一起的文件,而Excluded表示将目录排除。
稍微提一下上图Eclipse里面的config,根据前面提到的文件结构,它并不是Java代码,在Eclipse里标记成Source Folder纯粹是为了便于查找。
对于传统Web项目,Resources怎么标记都无所谓了,后面Artifacts配置正确就行。
Dependencies
Dependencies子页面的作用是指出依赖关系(例如需要哪些jar包)。在依赖项管理上,IDEA和Eclipse也是既有相同之处也有不同之处。IDEA这边相当于把Eclipse的Projects、Libraries和Order and Export三个页签合并到一起了。
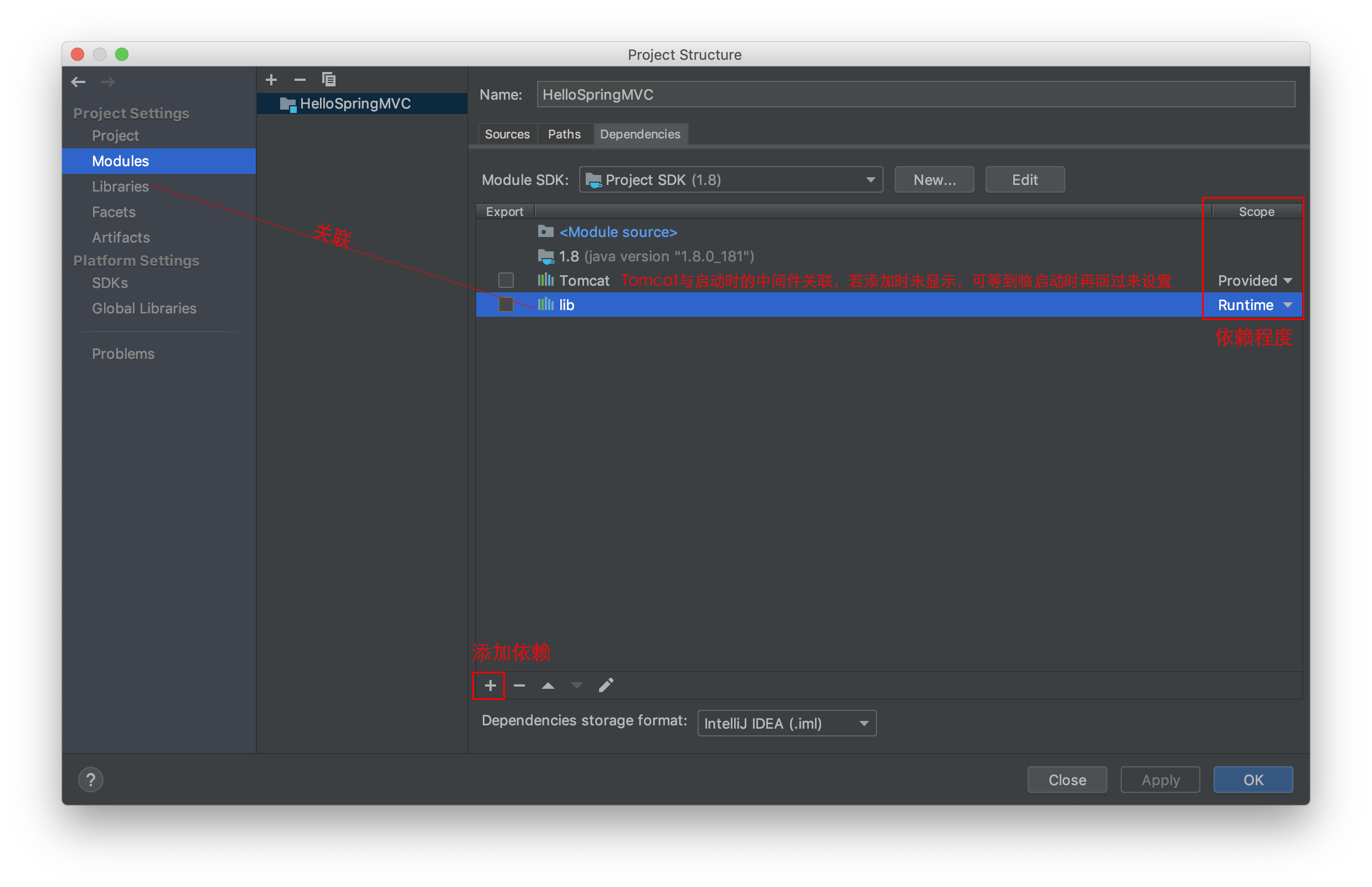
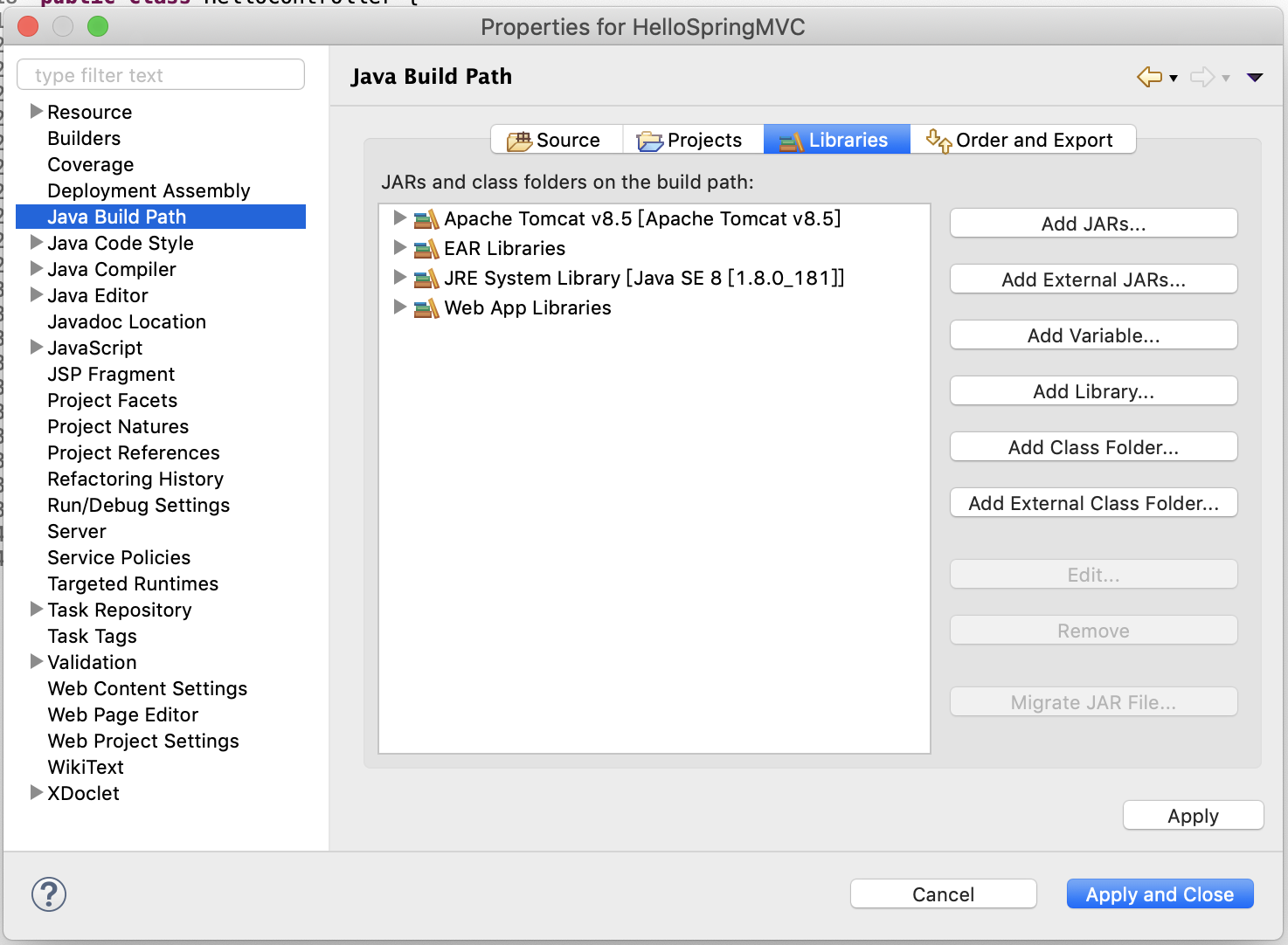
这里面应当至少包含JDK(IDEA自动添加)、源代码中专门放jar包的目录和依赖的其他工程。如果使用了Tomcat和某些类,例如javax.servlet.ServletContext,我们还需要加入Tomcat。
第一次设置时可能找不到所有依赖项,例如Library中没有Tomcat。我们可以先只配置一部分,等到后面设置Library甚至到编译运行出现编译错误时再回来继续配置依赖项。
Scope表示依赖程度:
- 默认是Compile,也就是编译和打包时都要跟着放进去。
- Runtime表示编译时不用编译,但后续运行时要跟着放在一起。
- Provided表示打包时候不用跟着打,Tomcat等Web容器会提供。
- Test表示只有测试时才参与。
Facets
本页面表示模块“有哪些特征”(例如Web、Spring等)。正确设置“特征”之后IDEA便可识别相应的配置文件。
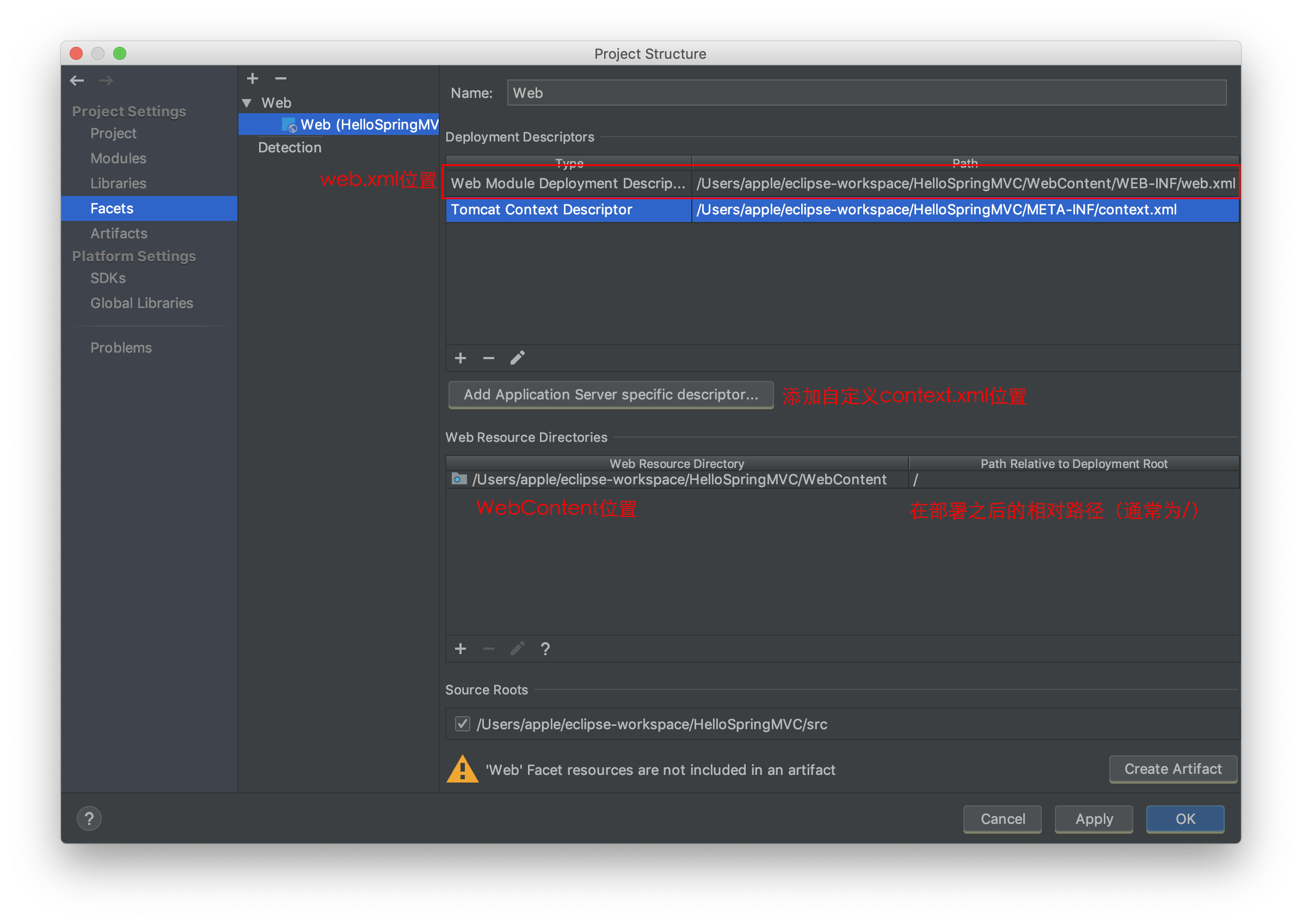
本项目是个简单的Web项目,其“特征”只有Web。添加特征可以从Facets或Modules两个页面进行操作。
对于Web项目,我们需要关注上面的“Web Module Deployment Descriptor”和下面的“Web Resources Directories”两个设置,前者表示web.xml所在位置,后者表示WebContent(即JSP等页面)的目录。
如果中间件有特殊设置,例如通过Tomcat的context.xml设置了数据源,那么可以点击“Add Application Server specific descriptor”按钮添加自定义配置文件,这样启动Tomcat时会加载你配置的context.xml的内容。
Artifacts
本页面表示“编译完成之后如何打包”。
Eclipse中,类似功能是“Deployment Assembly”:
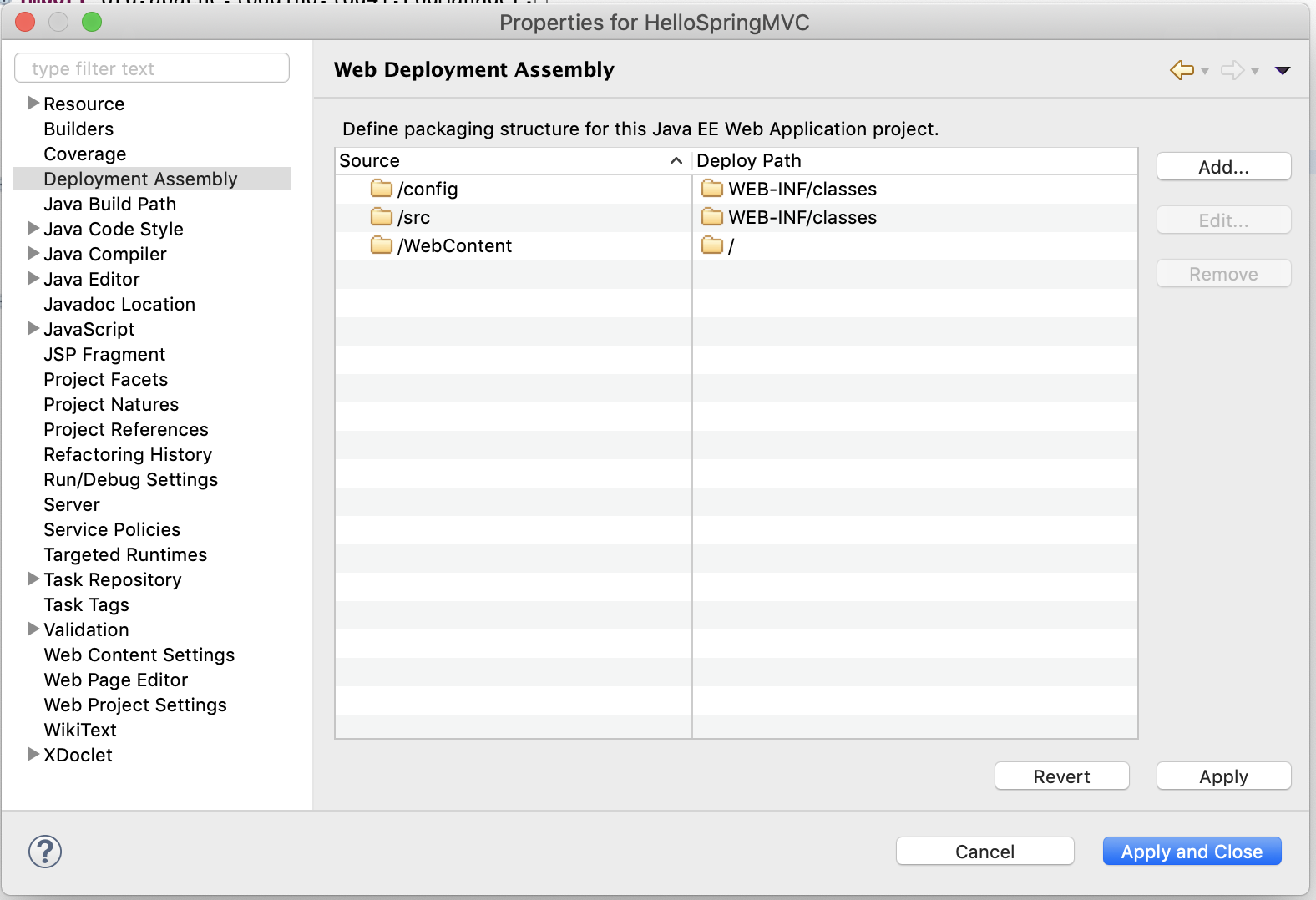
回到IDEA。点加号可以看到多种打包方法。对于这个Web项目而言,建议选择“Web Application: Exploded”(散装,不打成war包)或“Web Application: Archive”(打成war包)。下面选择了散装:
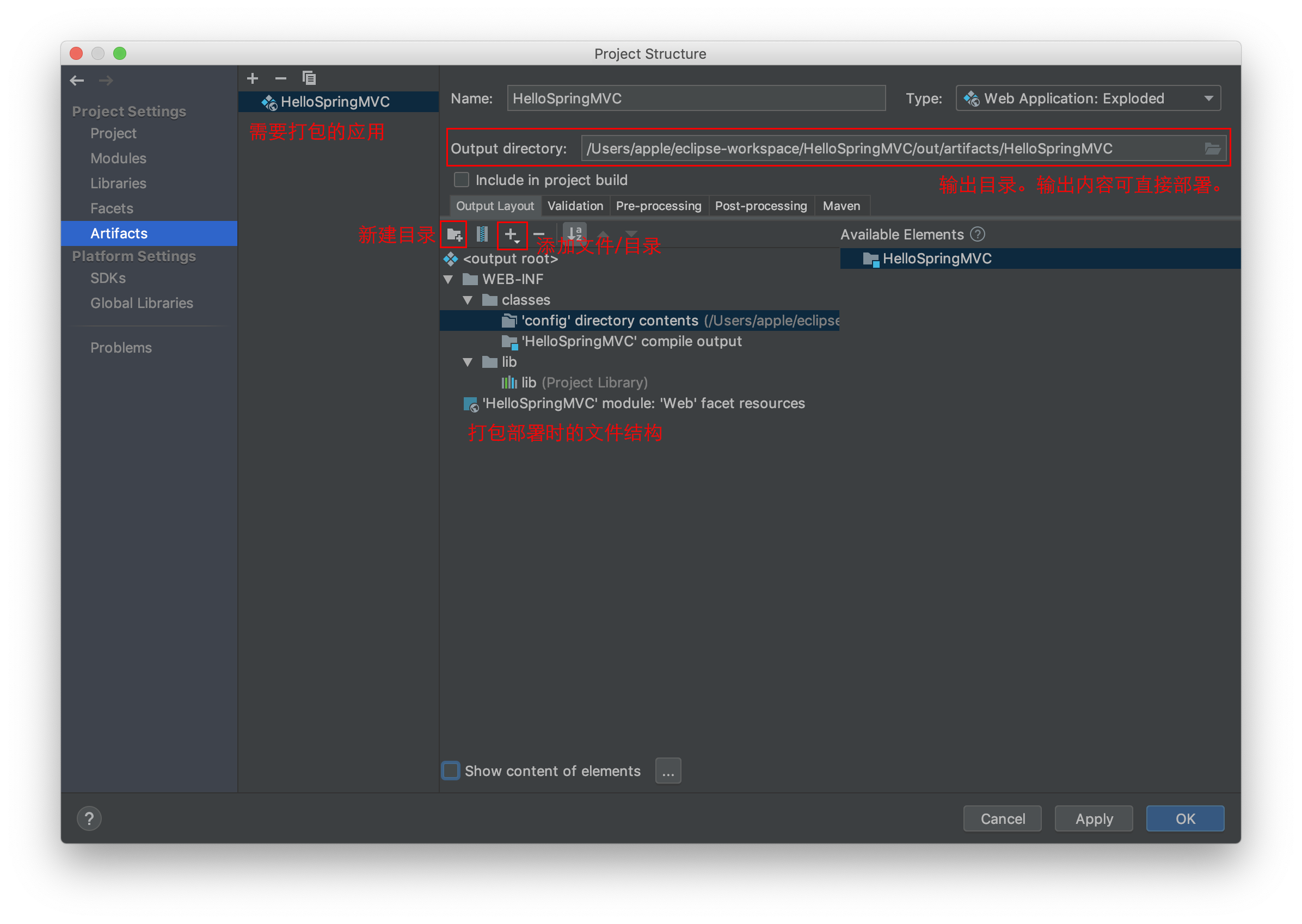
上图是已经配置好的结构。其中:
- 'HelloSpringMVC' compile output表示编译好的class文件。
- lib表示项目所依赖的jar包。
- 'HelloSpringMVC' module: 'Web' facet resources表示JSP等文件。需要在前面把Facets配置好才会出现。
- 'config' directory contents通过加号里的“Directory Content”配置,表示把某个目录里的文件直接拷过来。
生成的文件就在Output directory中。如果不考虑数据源等配置,你可以在启动之后把这个目录里的东西拷走然后直接部署。
点击加号,可以看到以下几个菜单:
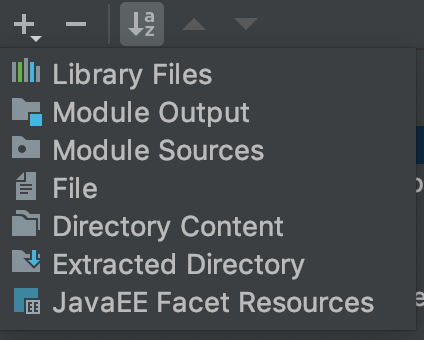
这分别表示“要把哪种文件拷过来”:
- Library Files表示把jar包拷过来,前提是Libraries页面已经正确配置。
- Module Output表示把编译好的class文件拷过来,前提是Modules页面已经正确配置。
- Module Sources表示把源代码拷过来。
- File、Directory Content分别表示把单个文件和整个目录的文件拷过来。
- Extracted Directory表示把压缩包(例如zip、jar)内容解压之后拷过来。
- JavaEE Facet Resources表示把Web项目的JSP等文件拷过来。
如不熟悉配置,建议参照Eclipse的Deployment Assembly配置,并对比两个IDE生成出来的文件的结构。另外建议仔细检查和测试WEB-INF下面的配置,以免遗漏文件或者文件不更新(即第一次启动时复制过来了,后续这些文件即使修改过也未同步)。
截至这里,Project Structure就大体上配置好了。可以检查项目结构是否正确识别,然后准备配置Run Configuration并启动项目。
稍微复杂一点
以上是单模块的简单项目。下面让我们把项目结构弄复杂一点,使用两个Web项目和一个公共代码项目:
> WebProj1 ----> Web项目1
> src ----> Java源代码1
. ...
> config ----> 项目配置文件1
. SpringMVC-servlet.xml
. ...
> WebContent ----> Web文件目录
> WEB-INF
. > lib
. ...
. web.xml
. ...
...
> WebProj2 ----> Web项目2
> src ----> Java源代码2
. ...
> config ----> 项目配置文件2
. SpringMVC-servlet.xml
. ...
> WebContent ----> Web文件目录
> WEB-INF
. > lib
. ...
. web.xml
. ...
...
> CommonProj ----> 公共代码
> src ----> Java源代码
. ...
> commonConfig ----> 全局配置文件
...因为原理实际上是一样的,下面直接给出参考配置。
Project
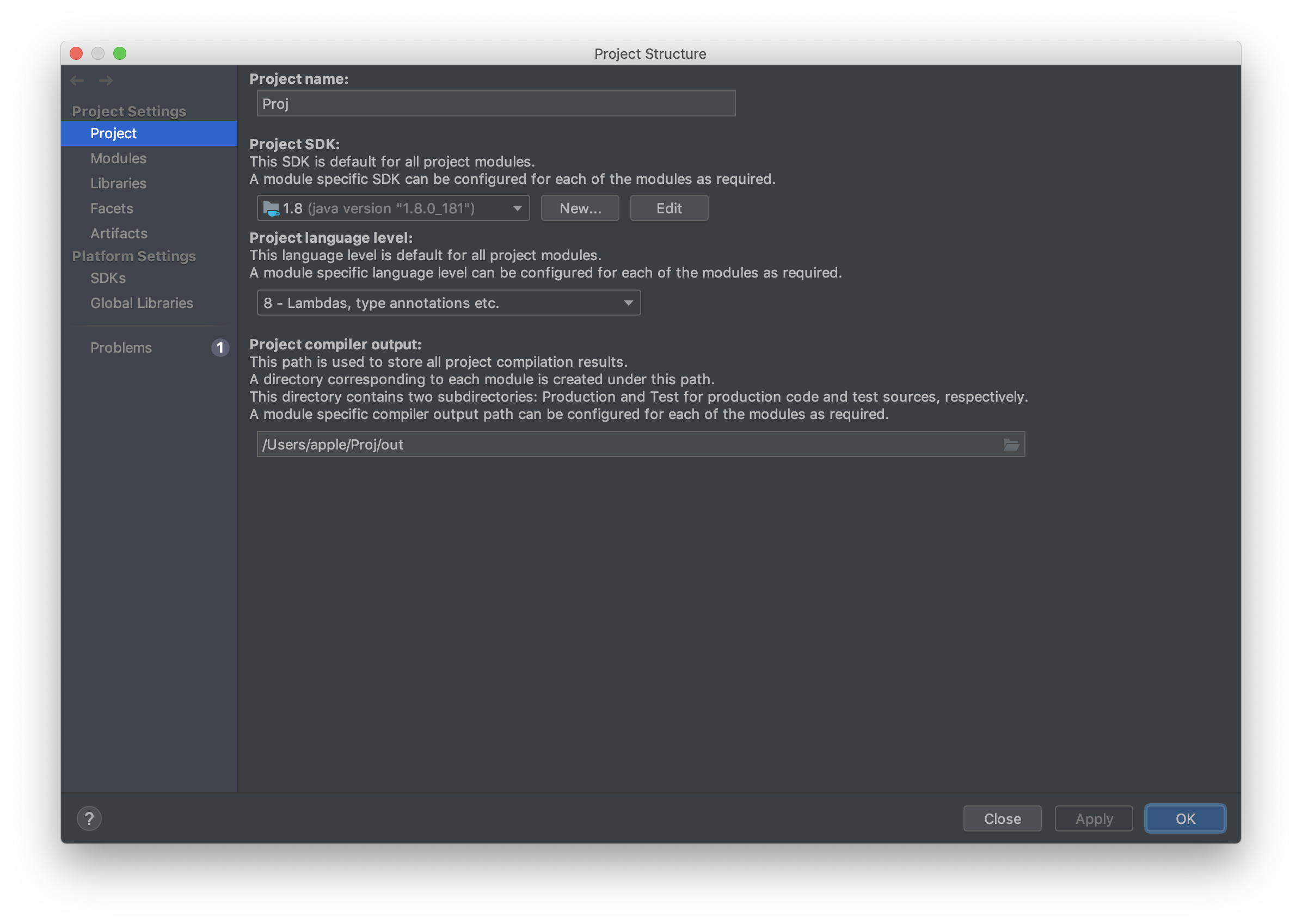
Libraries
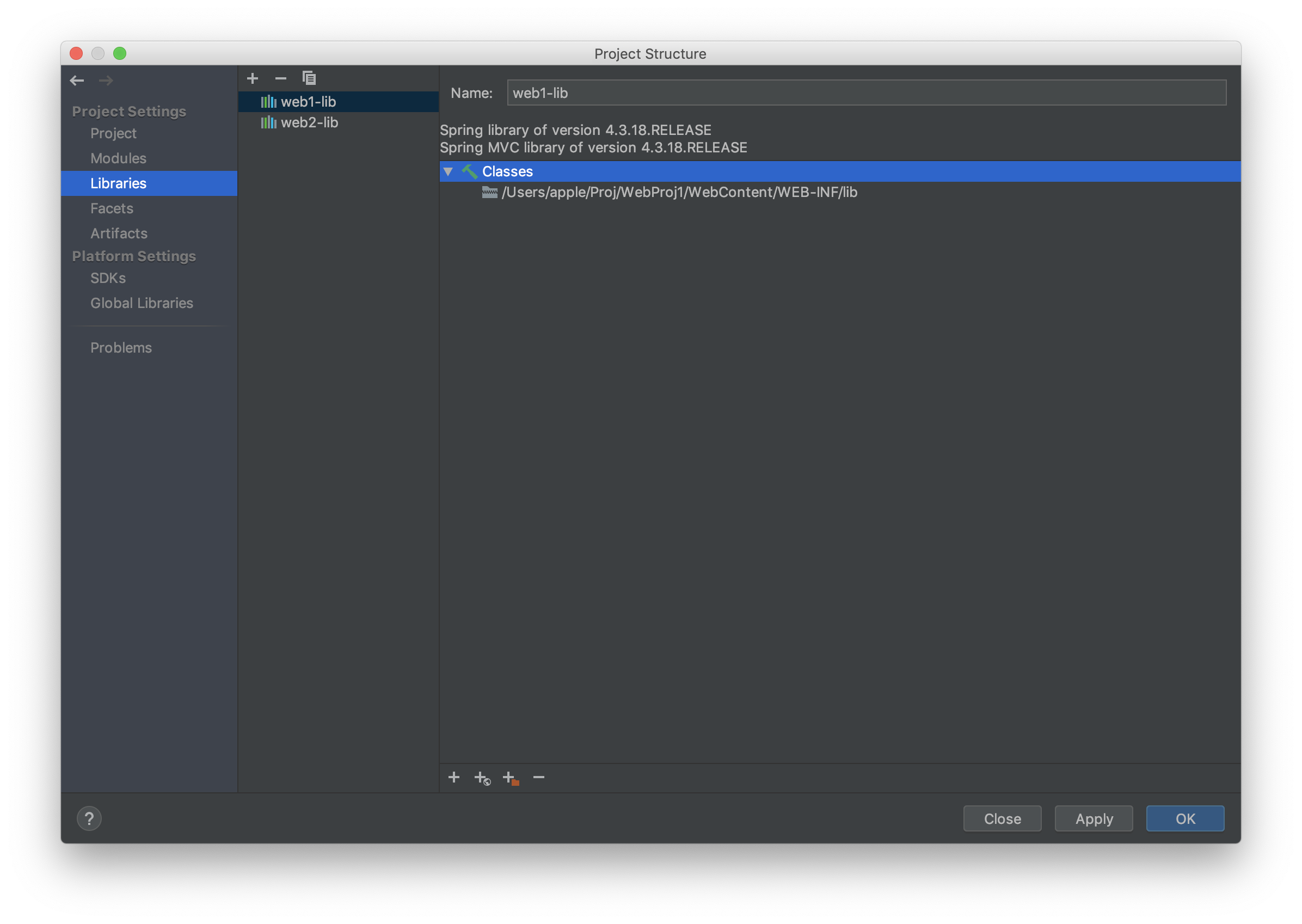
Modules
一开始给出的Project可能是错误的,可以将其删除,然后重新添加。添加时点Import菜单来导入现有模块。由于WebProj1和WebProj2结构类似,下面只展示WebProj1的配置。
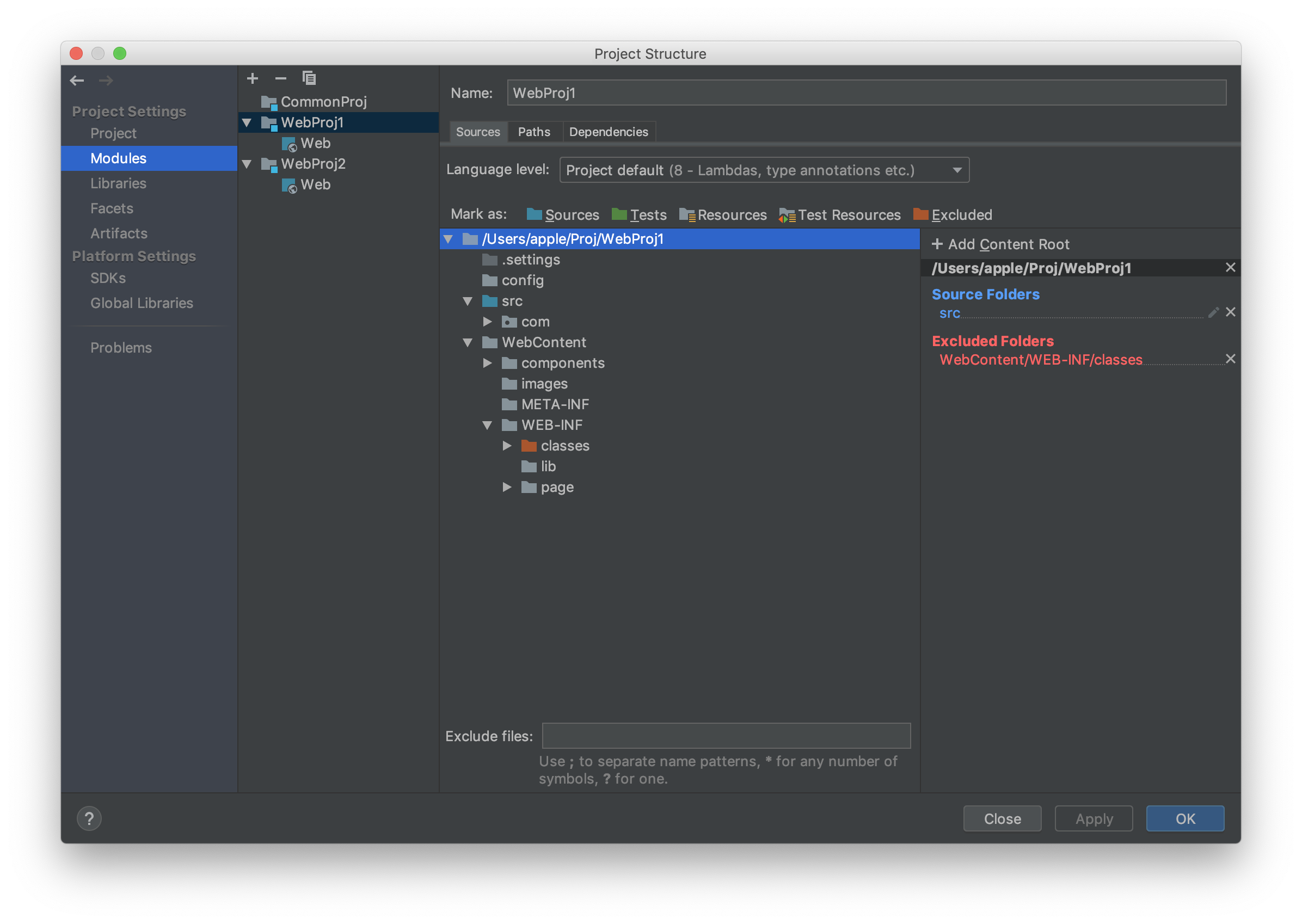
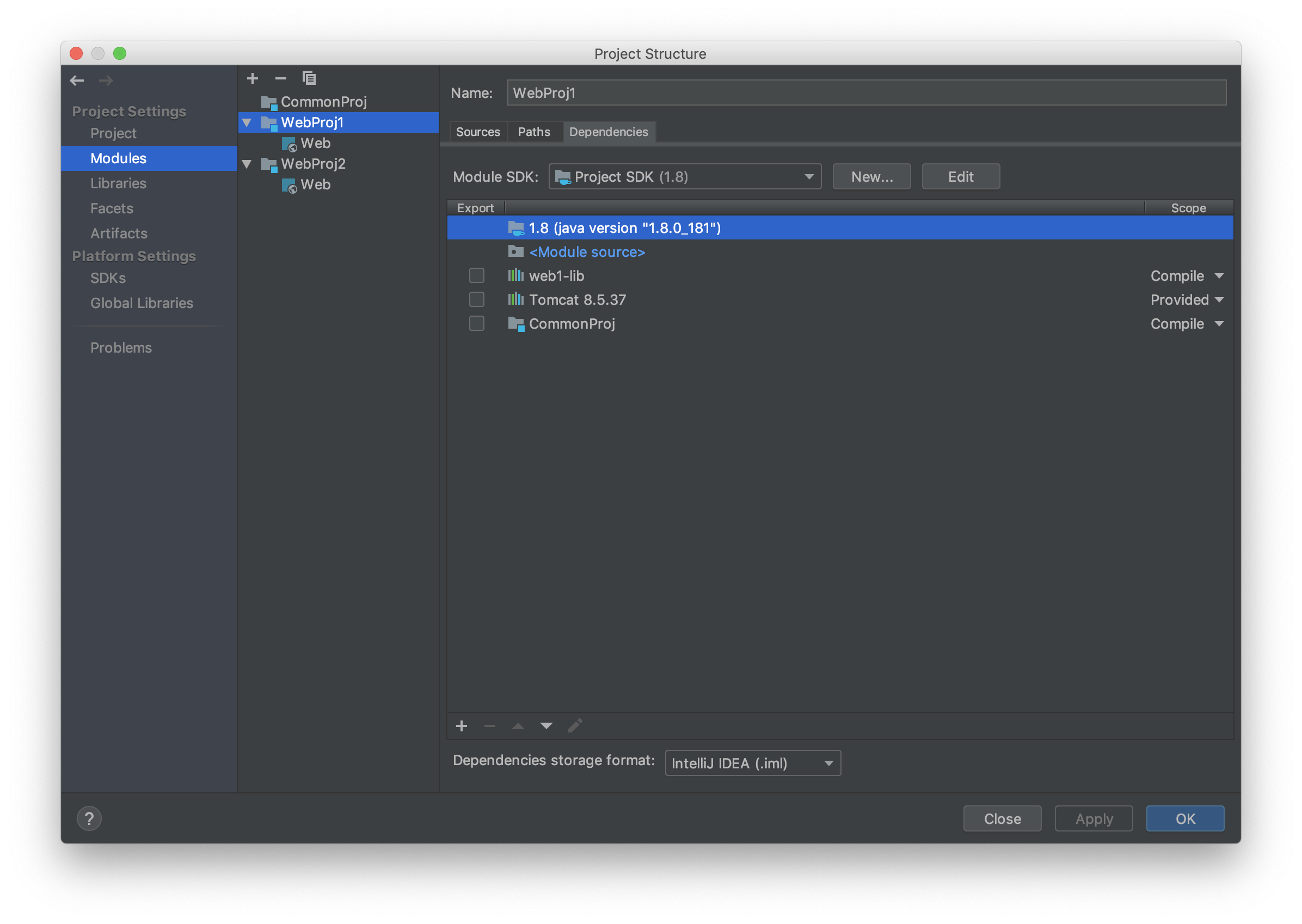
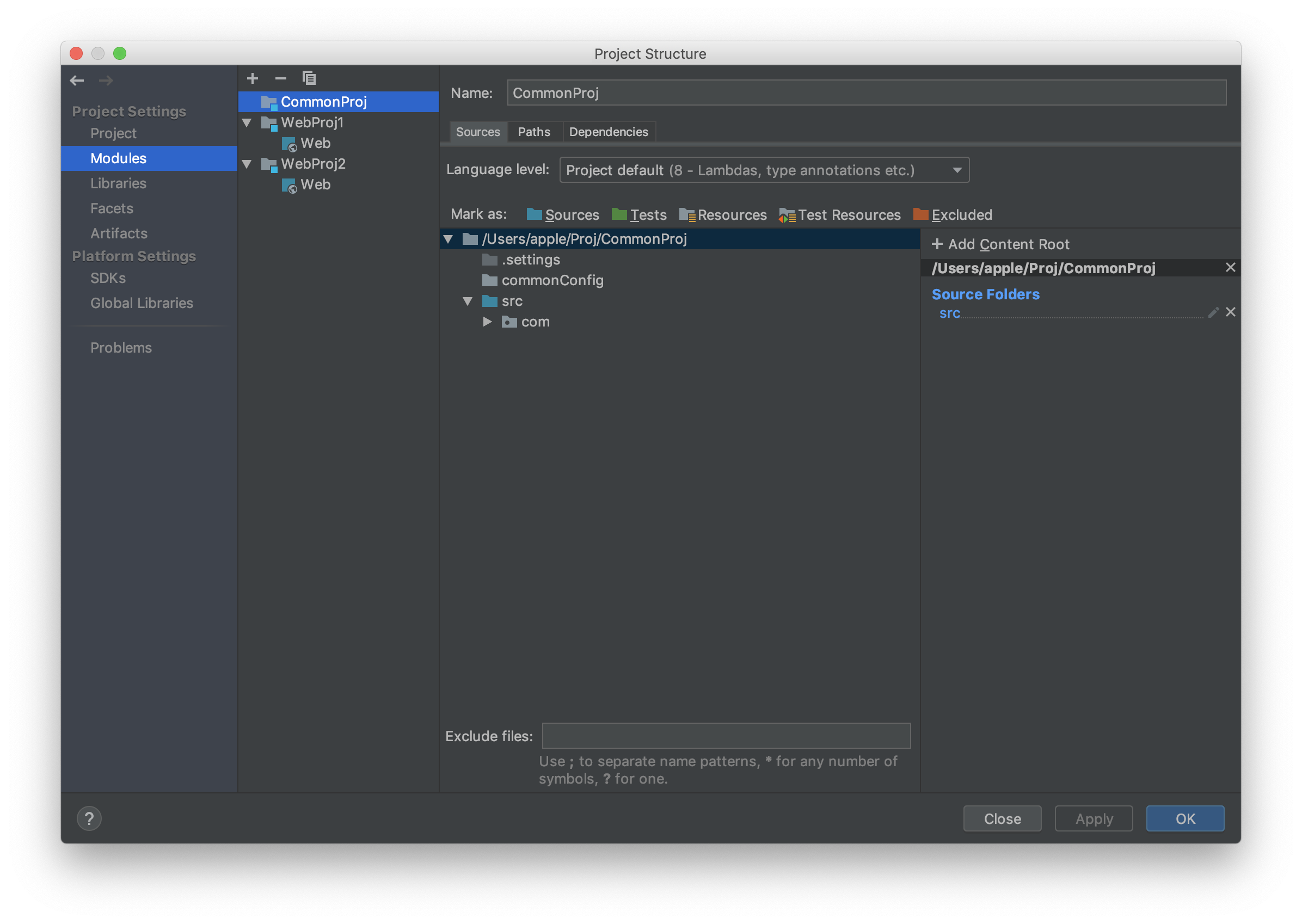
如果启动时CommonProj提示缺少类,可能是CommonProj的Dependencies需要补jar包。如果WebProj缺少javax的类,那么它们两个的Dependencies需要补Tomcat。
Facets
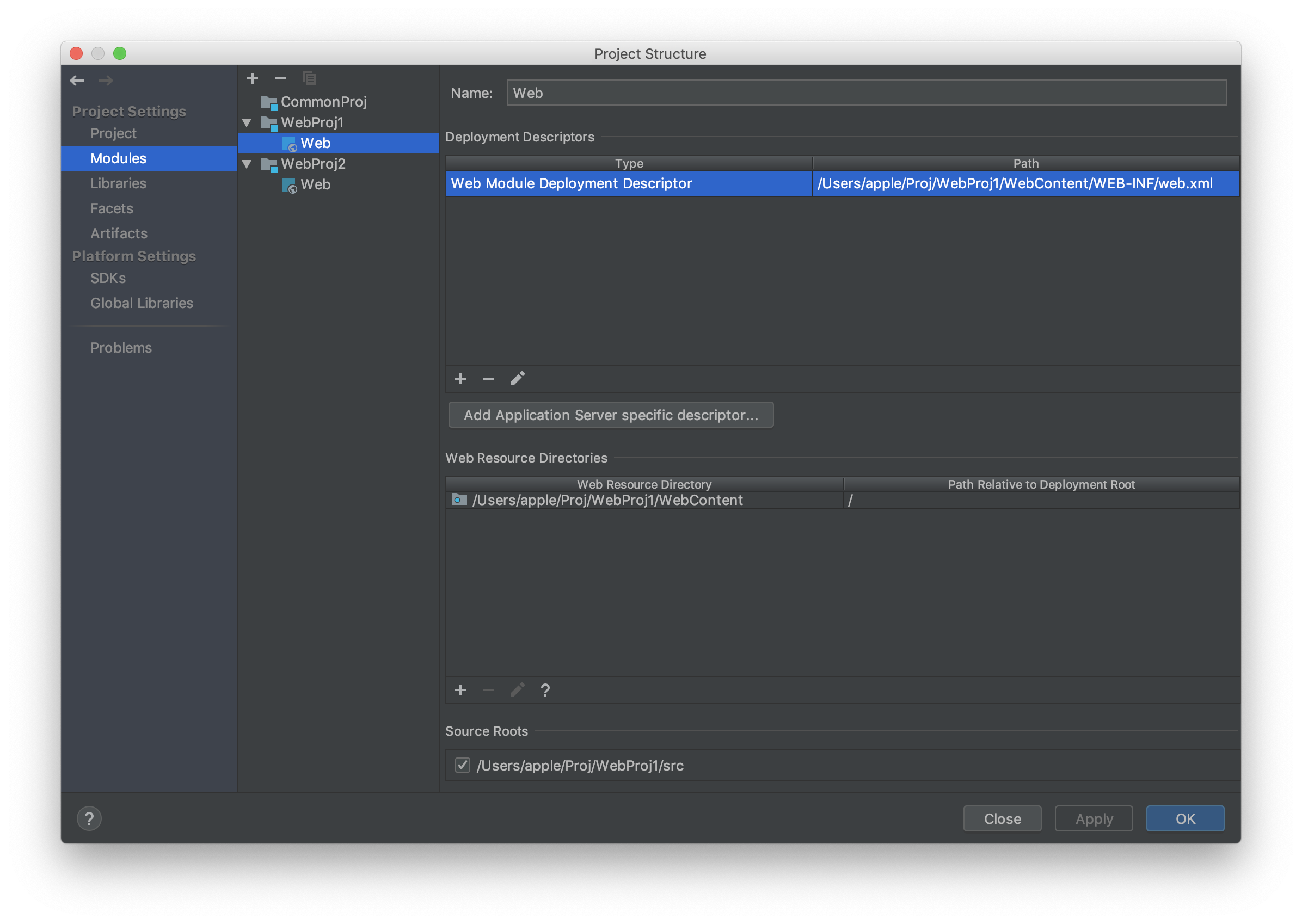
Artifacts
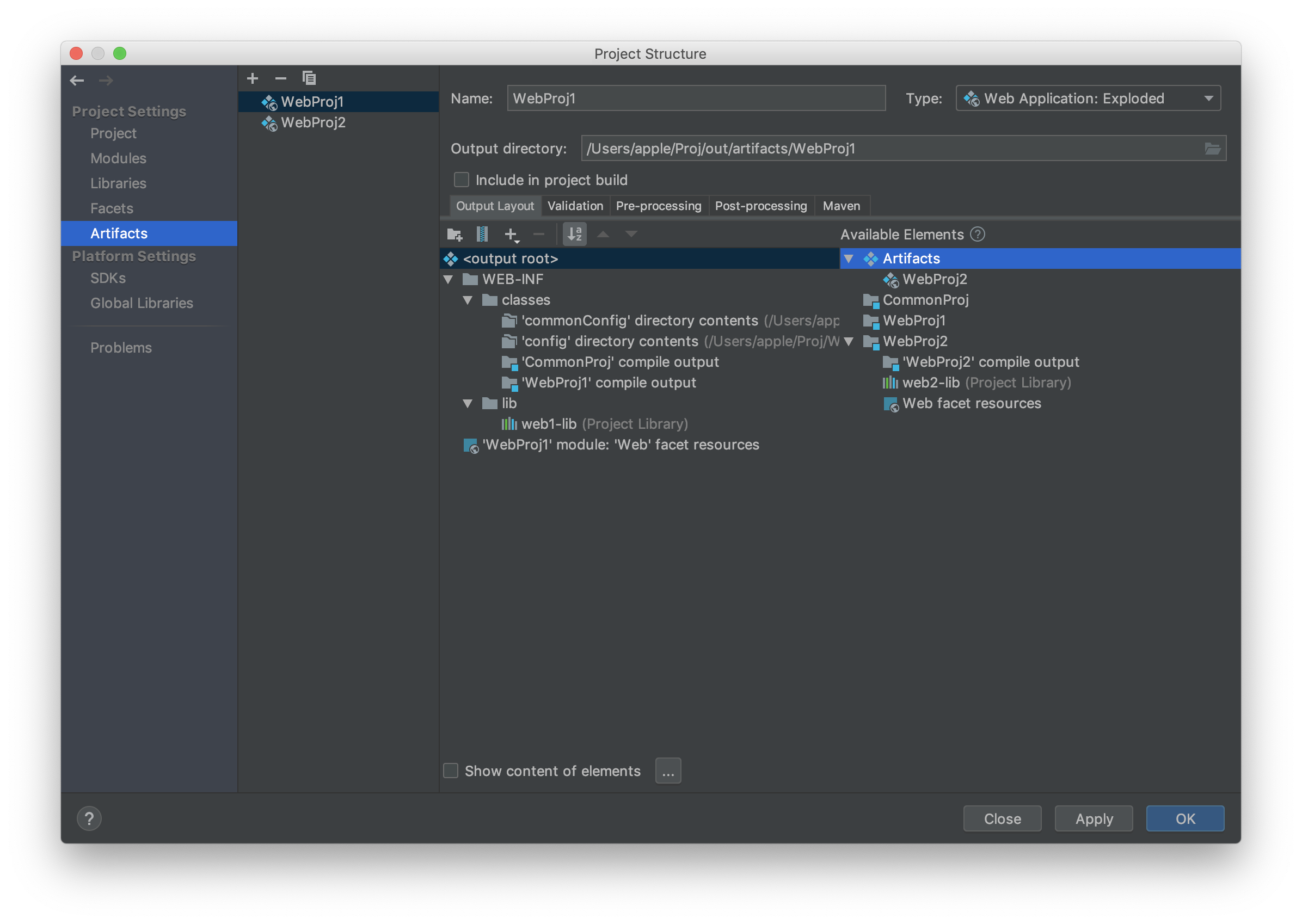
由图可见,因为CommonProj不是Web项目,无法单独启动,所以它没有单独的应用。全局配置文件则以“Directory Content”添加了过来。
Run Configuration
Project Structure配置好之后,就可以准备启动。点击IDEA界面右上角的“Add Configuration...”,或者“Run”菜单下面的“Edit Configurations”即可编辑启动设置。
启动配置界面如下。我们需要先在左侧添加Tomcat(菜单需要翻页才能找到),然后在右面进行设置。
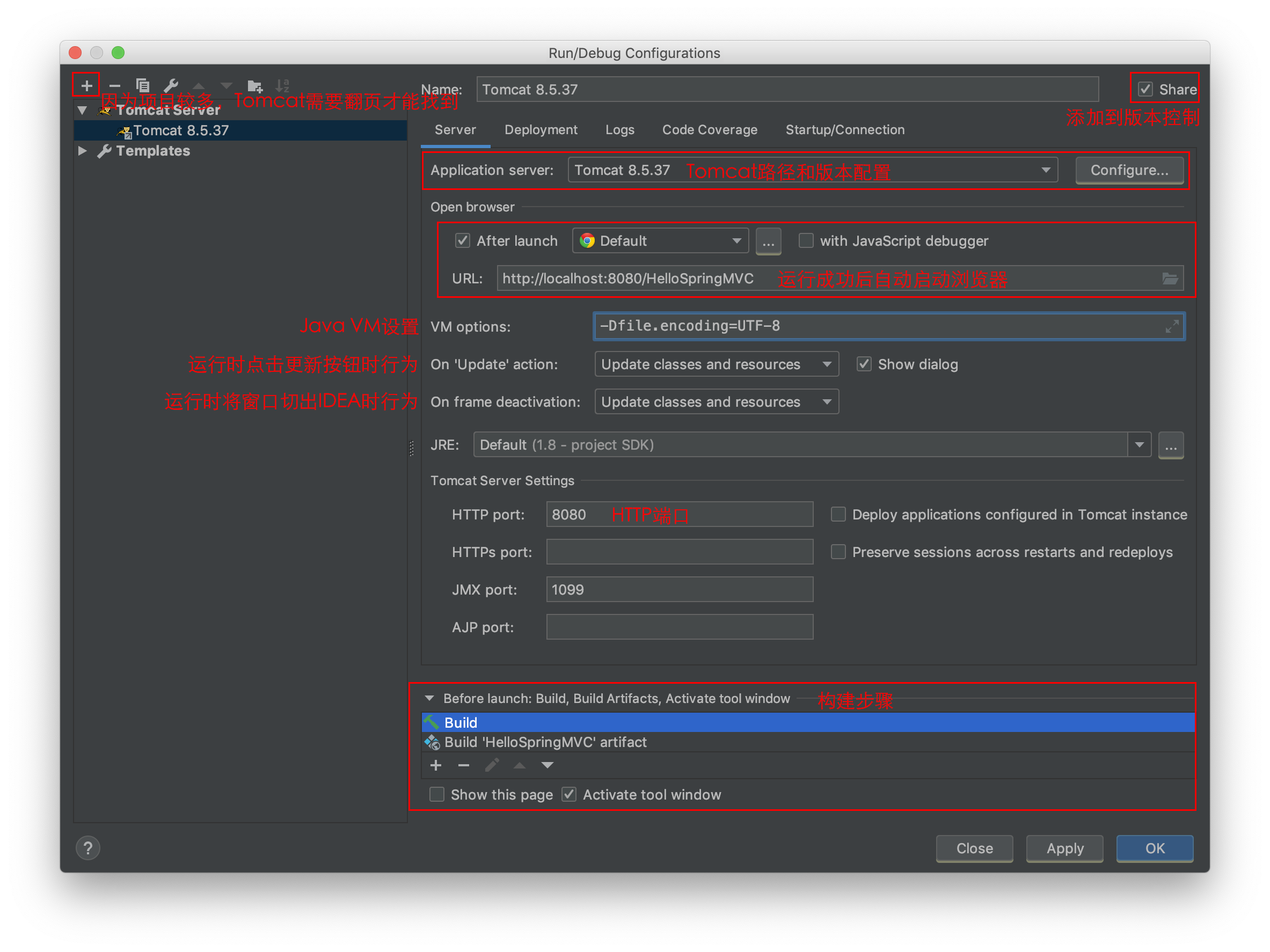
如果Application server中没有应用服务器,或者版本与需求不一致,需要点击右边的Configure按钮配置应用服务器路径。其他设置按提示进行设置即可。
“On frame deactivation”的行为有点类似Eclipse在保存代码时进行热部署。不过IDEA里面不需要点保存按钮,触发条件就变成了窗口失去焦点,例如在运行期间修改一段代码之后点一下Dock(Windows系统是点任务栏)或者切换到浏览器,IDEA就会自动编译和热部署。
对话框下面是项目的构建步骤。构建至少要有两步,一个是编译Java代码(Build),另一个是打包(Build artifacts)。点击对话框上面的“Deployment”即可设置部署哪些应用:
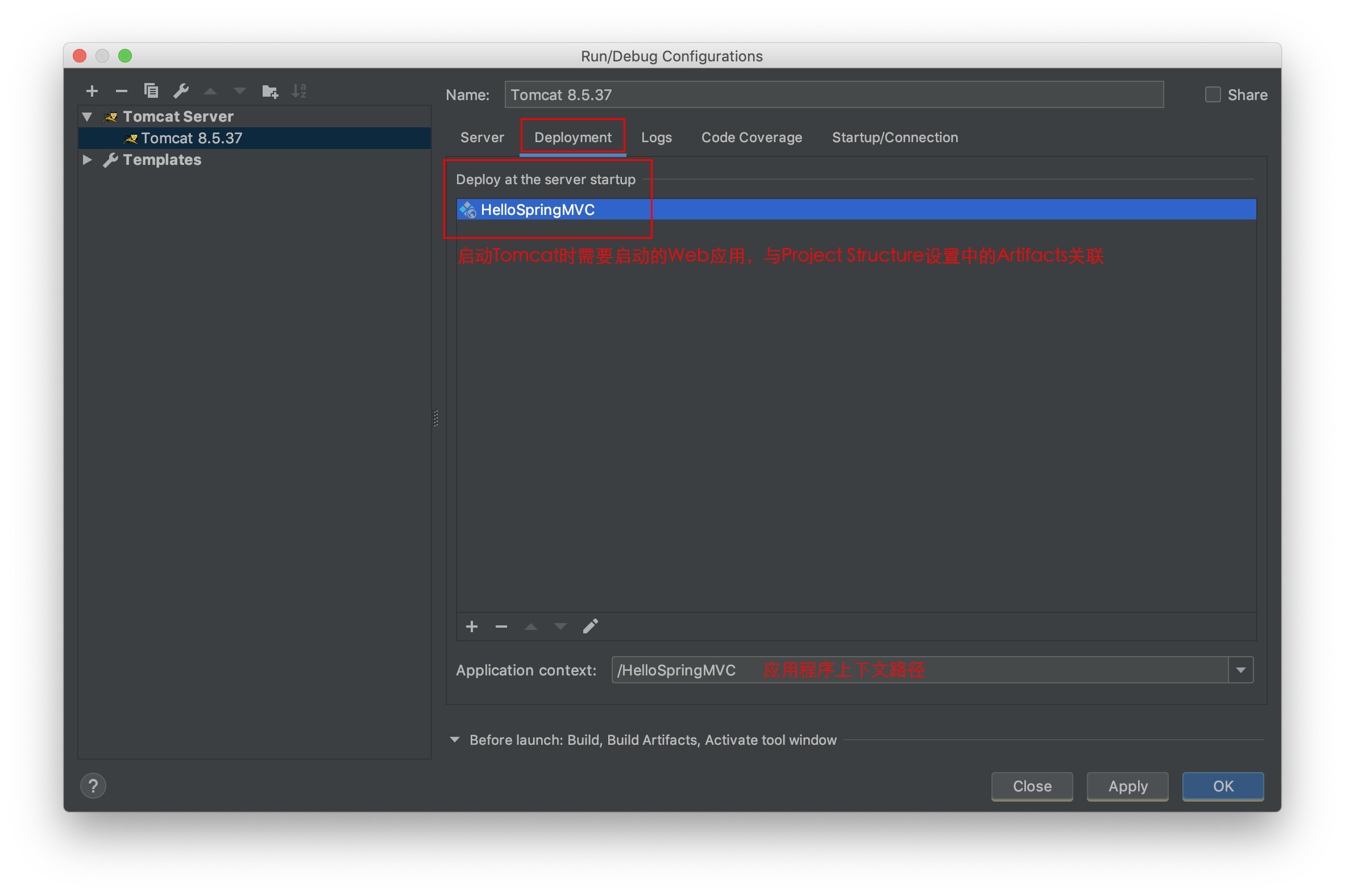
可部署应用与Project Structure的Artifacts关联,具体设置则和Eclipse类似:
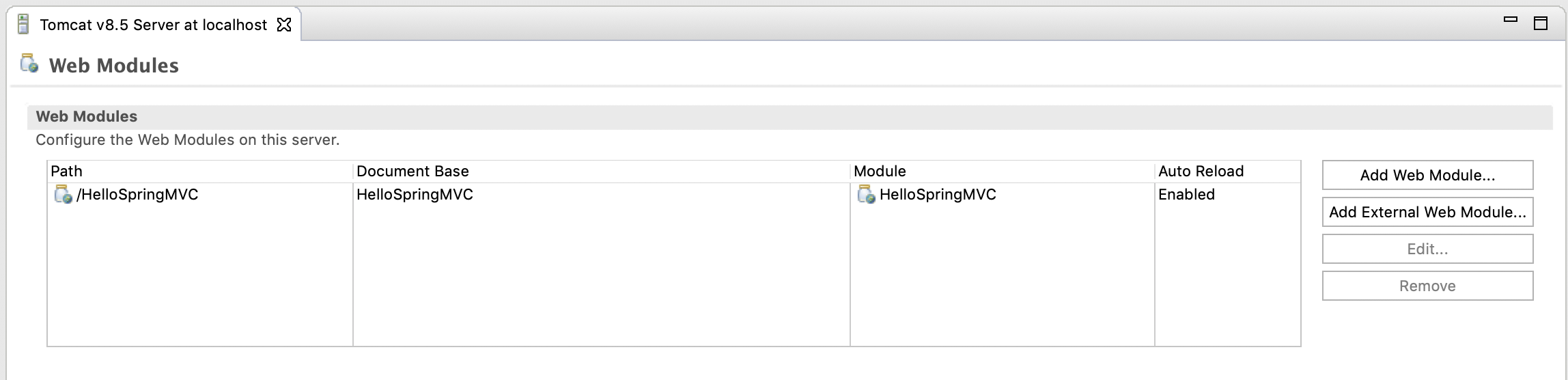
配置好之后即可点击运行按钮,确认项目能否启动。
如果启动时候报错,提示找不到类,说明Project Structure里的Dependencies配置不完整,例如缺少某个jar包,或者项目间依赖关系配置不全,这种情况下需要回到Project Structure配置,检查并补充遗漏项。
另外,如果缺少的是“javax.servlet.ServletContext”等类,则需要在Dependencies中添加“Library”,然后在弹出的对话框中选择Tomcat(或类似中间件)。
提交到版本控制
当Project Structure和启动设置配置完成,验证启动也没有问题,就可以将当前项目配置文件提交到版本控制,以便团队其他成员配置,也方便大家统一编辑器设置。
检查系统设置
有些系统设置和具体项目有关,会随着项目文件一同保存,例如文件编码、代码风格、编译器设置等。在正式投入开发之前建议统一标准,挨个检查一下,将这些参数设置好,然后借助版本控制与大家分享。
提交配置文件
如果项目使用Git,直接从GitHub上面取JetBrains.gitignore,维护成.gitignore即可得知哪些文件应当提交。
对于SVN项目,有一种比较快捷的方式是进入IDEA的Version Control窗口,检查其中未加入版本控制的文件。IDEA会自动隐藏.idea目录中不应当列入版本控制的文件,我们只需要根据实际需要提交展示出来的文件。
本系列目录
- 为什么进行切换
- 切换的基本操作
- 传统Web项目在IDEA的Project Structure
- 传统Web项目转为Gradle项目
