从Eclipse切换到IDEA(一):切换操作
本文主要介绍IDEA的操作方法。为了避免出现复杂问题,本文假设项目已经事先配置好,而且配置文件加到了版本控制中,其他人只要下载代码就可以直接用IDEA打开。
初始化配置
下面只讲Windows的操作方法(尽管截图是macOS)。对于Linux或苹果用户而言,我觉得既然能使用这两种系统,就说明不太需要这种详细教程吧。
安装IDEA
IDEA可以从官网下载,下载完成之后只要下一步下一步地操作就行。如果没钱买正版,请从这里找个稍微旧一点的版本,因为太新的版本可能没有破解工具或激活码。
安装结束后,如果没给JetBrains公司掏过钱,那么还需要从网上搜一下激活工具进行激活。
安装SVN客户端
SVN客户端推荐使用TortoiseSVN,因为和系统整合得比较好。安装时注意把“Command Line Tool”也安装上,否则后面IDEA和SVN配置会比较麻烦。
项目配置
下面假设项目代码库内已经有统一配置,后续会专门解释如何从头开始配置。
第一次打开项目时,系统需要花一段时间去建立索引,而第一次启动时系统也要花时间去编译和复制文件,但是这两项工作完成以后响应就比较快了。
在开始工作之前,需要检查和调整系统与项目的设置,例如SVN、JDK和Tomcat的路径。如果项目使用GBK等编码,还需要检查字符编码设置:
SVN路径
点击File下面的Settings菜单,进入系统设置界面,选择“Version Control”下面的“Subversion”,在右侧设置中进行SVN路径的设置。找到SVN的安装目录,然后去里面找bin和svn.exe。如果没有发现svn.exe,说明你在安装TortoiseSVN时未安装命令行工具,需要重新安装。
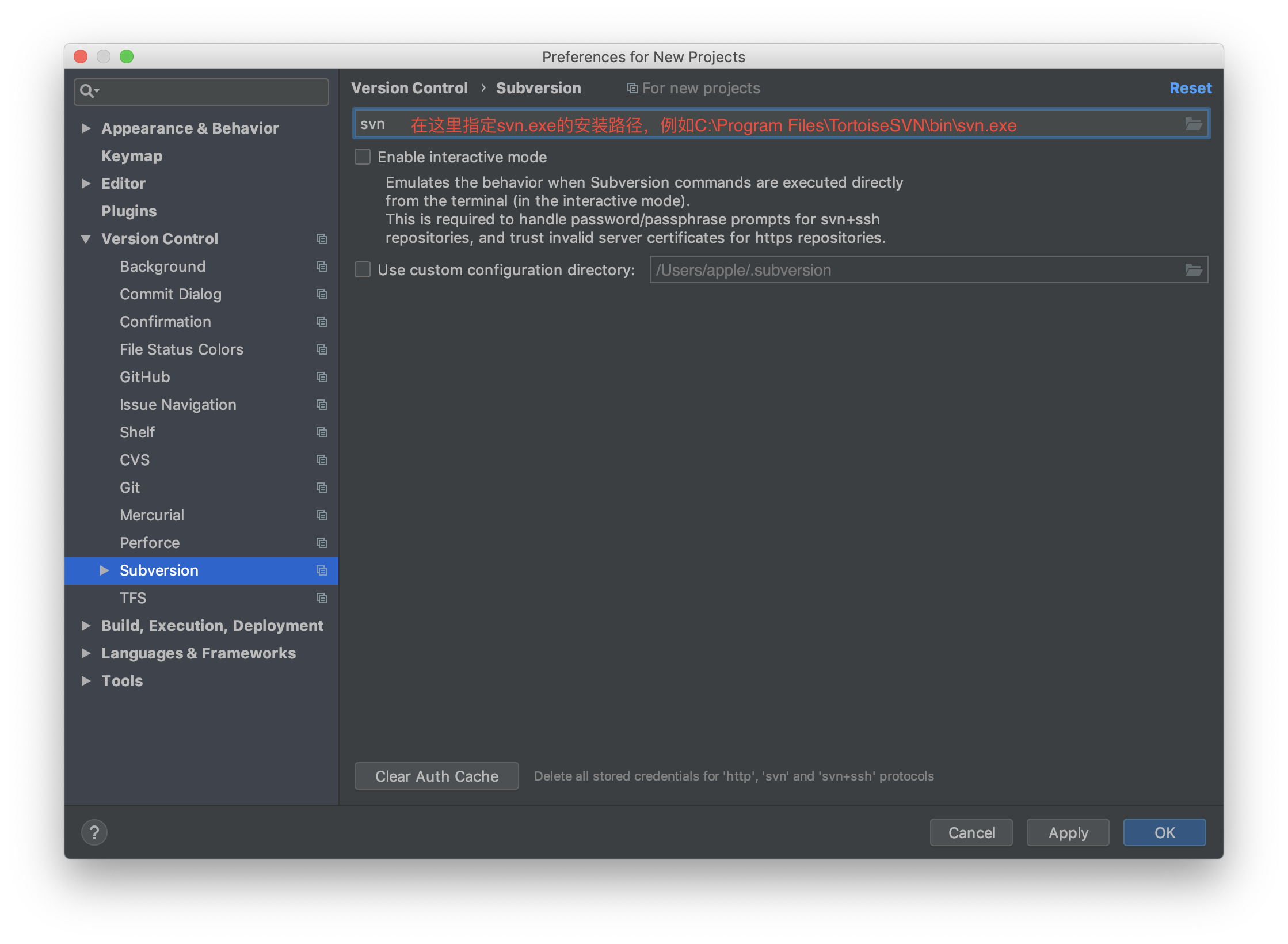
JDK路径
点击File下面的Project Structure菜单,在弹出的对话框中选择左面的“Project”,可以看到类似下面的图:
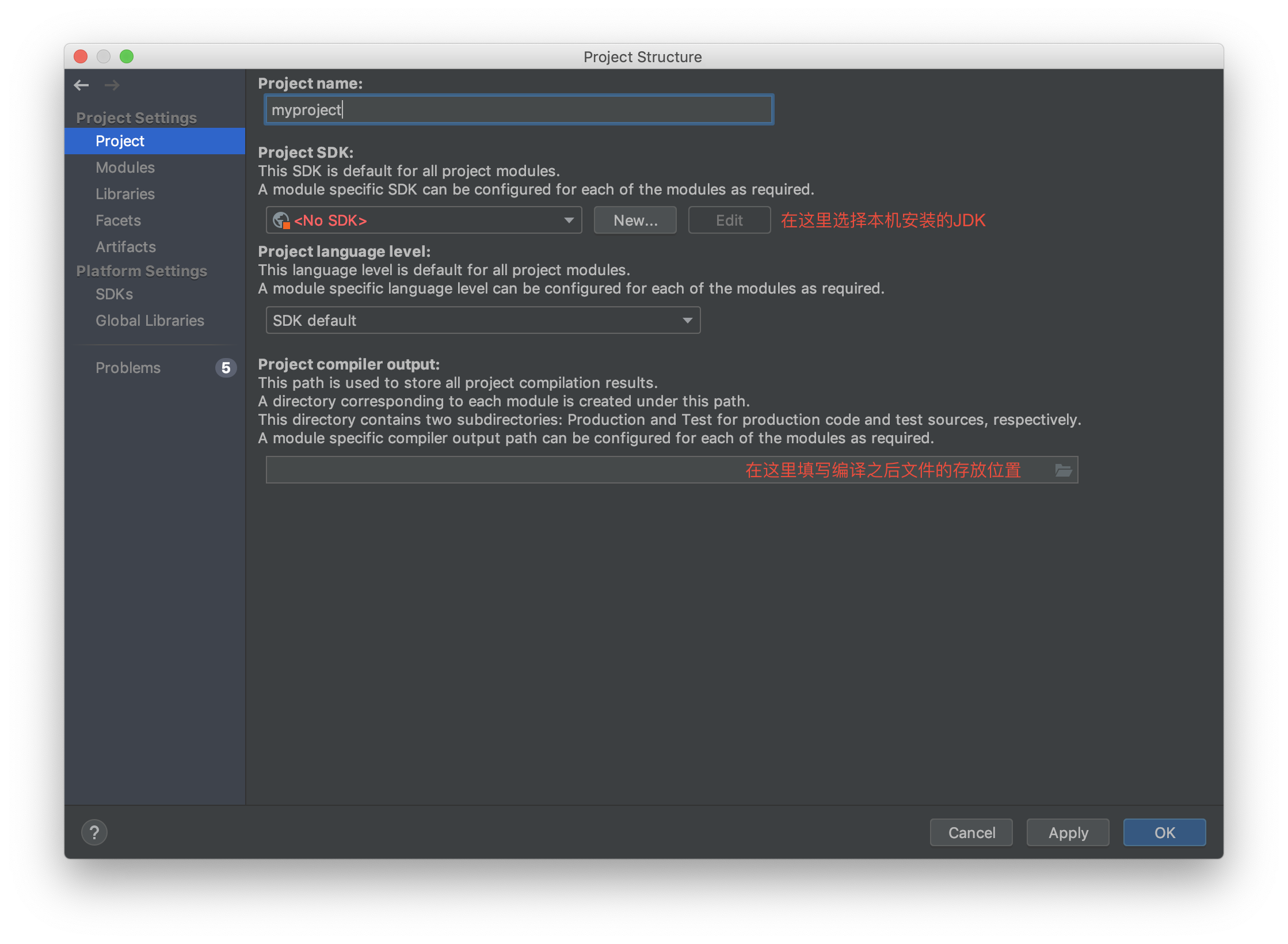
图中Project SDK为空,所以需要添加项目所使用的JDK,而且Project language level选择项目所用的JDK版本。下面Project compiler output则是项目编译之后文件的存放位置,只要别提交到SVN上面,放在哪里其实都无所谓,不过一定要设置,否则无法启动。
Tomcat路径
点击Run下面的Edit Configuration菜单,进入启动设置界面,如下图所示:
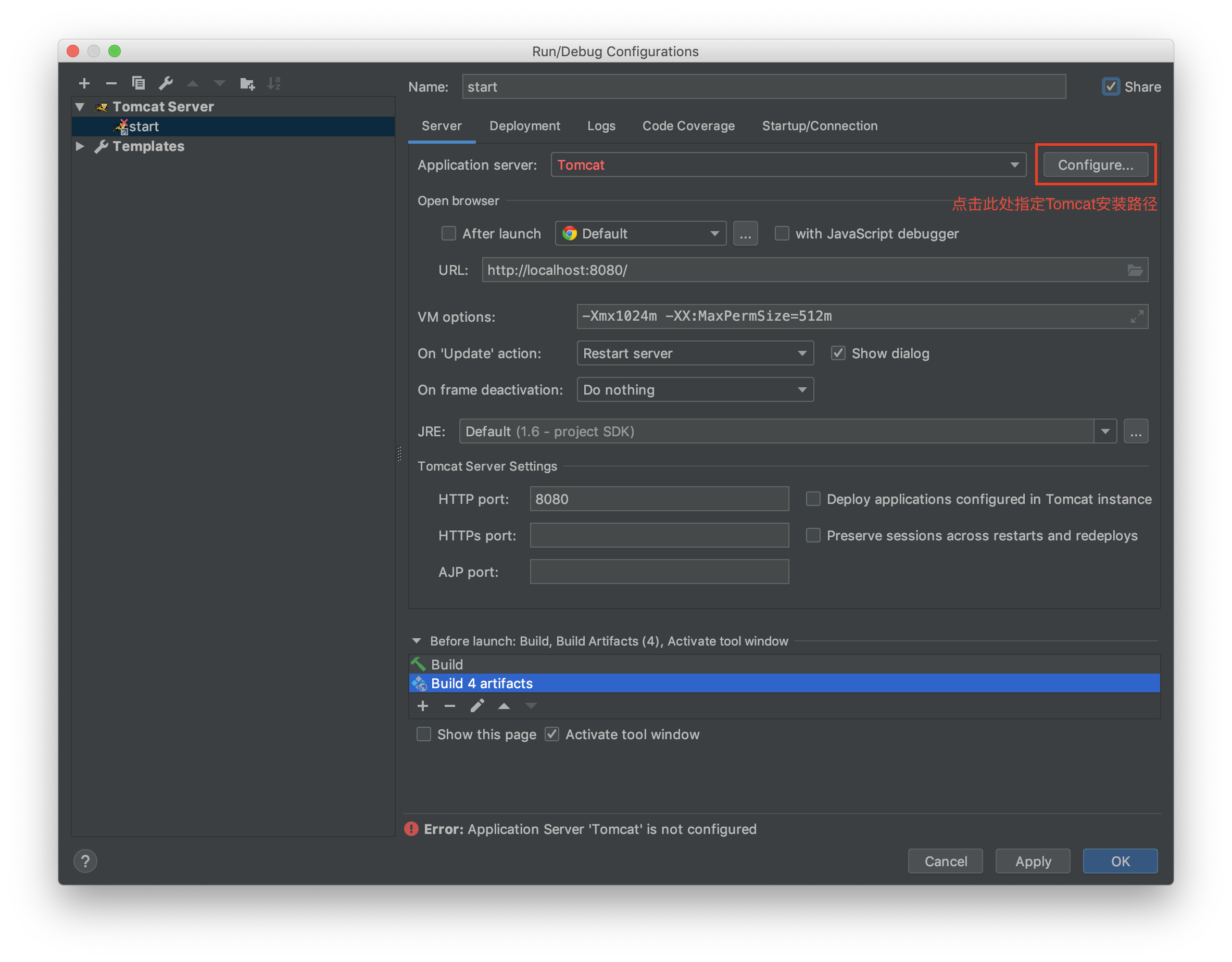
点击Tomcat右边的Configure按钮,选择Tomcat安装路径:
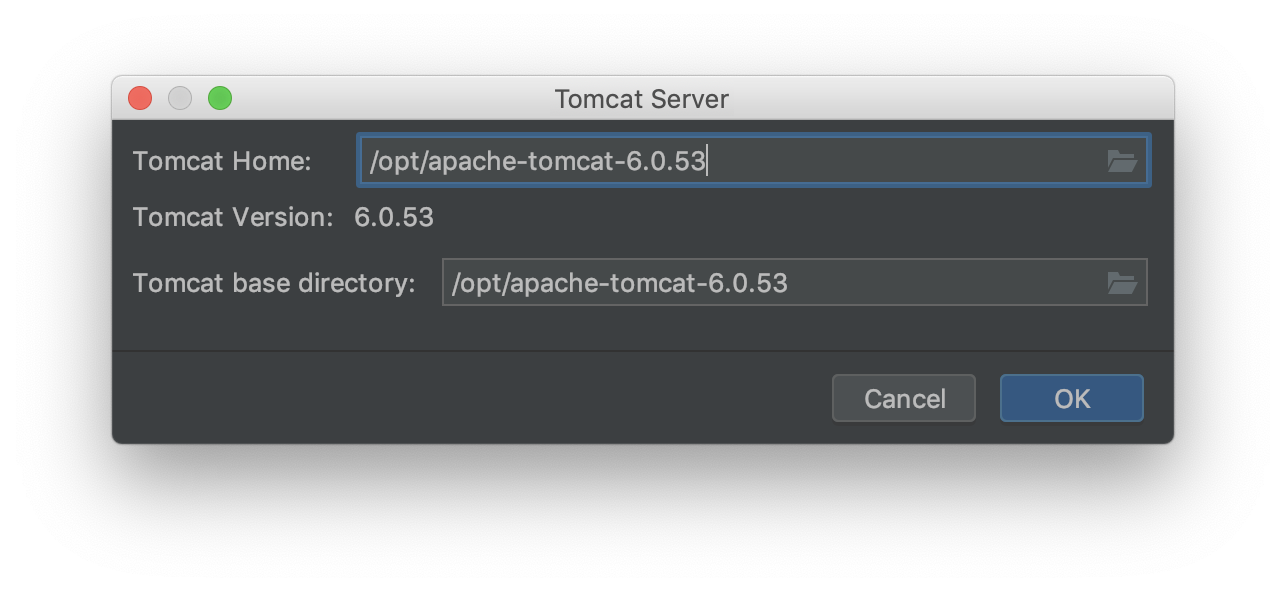
如果路径正确,IDEA会给出Tomcat的版本。
若有自定义的context.xml并在其中指定了数据源,那么还要在Tomcat的lib目录中加入相应的数据库驱动,例如ojdbc6.jar。
字符编码
默认字符编码是UTF-8。如果项目使用GB2312、GBK、GB18030这种编码,需要在系统设置“Editor”里的“File Encodings”设置默认编码。
日常工作
保存
默认情况下IDEA会自动保存文件修改,所以在IDEA里面不需要按Ctrl+S,也找不到保存按钮。如果不希望自动保存的话,可以在系统设置里面把它关掉。
快捷键
快捷键可以从菜单上面查看,下面列举几个默认而且最常用的按键设置:
| 功能 | Eclipse按键 | IDEA按键 |
|---|---|---|
| 全局搜索字符串 | Ctrl+H | Ctrl+Shift+F |
| 全局替换字符串 | Ctrl+Shift+R | |
| 快速修复(设置Getter和Setter、设置import等) | Ctrl+1 | Alt+Enter |
| 清理多余import | Ctrl+Shift+O | Ctrl+Alt+O |
| 根据文件名找文件 | Ctrl+Shift+R | 按两下Shift |
| 查看变量定义/函数使用情况 | Ctrl+点击 | Ctrl+点击 |
| 查看实现 | Ctrl+点击,或者在函数上面按住Ctrl,在弹出菜单中选择“Open Implementation” | Ctrl+Alt+点击 |
| 格式化 | Ctrl+Shift+F | Ctrl+Alt+L |
| 单步执行,碰到函数就进到函数内部 | F5 | F7 |
| 单步执行,碰到函数直接返回结果 | F6 | F8 |
| 运行到当前函数的return部分 | F7 | Shift+F8 |
| 暂停之后继续运行程序 | F8 | F9 |
如果习惯了Eclipse的按键,也可以将快捷键调成Eclipse模式。具体方法是找到系统设置中的“Keymap”,然后在右面的设置中选择“Eclipse”方案,这样各功能快捷键就和Eclipse一致了。
调试
在第一次调试时,建议检查一下启动配置是否符合自己需要。
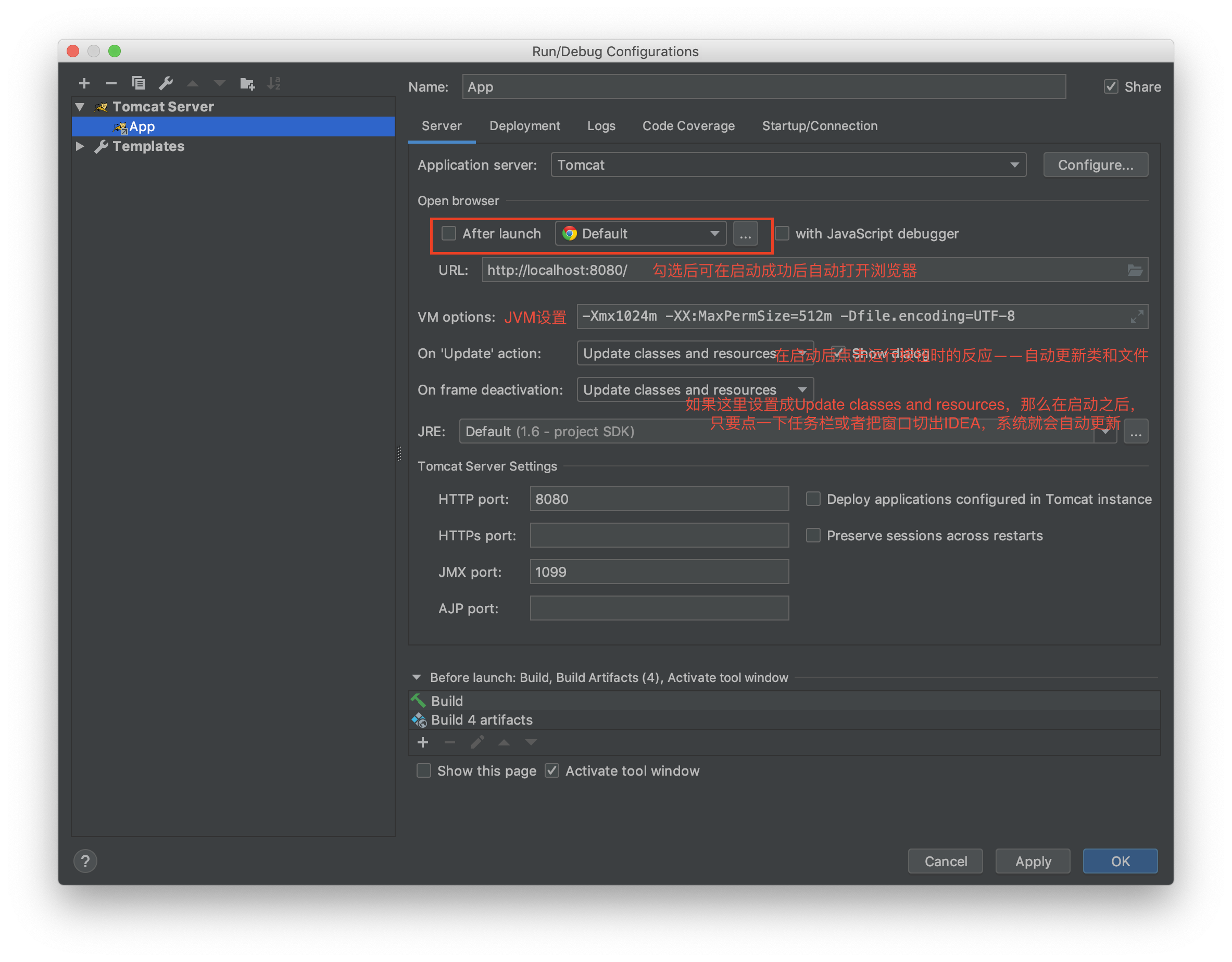
和Eclipse一样,如果想使用断点调试等功能,需要用虫子按钮而非普通的启动按钮来启动应用。点击启动之后,IDEA会进行编译并生成Web相关文件(见上图下侧Before launch部分,实际上IDEA之所以做这两件事是因为你在启动设置里面设置了Build和Build artifacts这两步操作),准备完成之后便会自动启动Tomcat。
另外也可以直接启动某一个类。启动之前那个类需要有一个静态的main函数,而且相关的配置文件要放对地方(例如src下面)。
版本控制
版本控制通常在IDEA的Version Control窗口中进行。如果未发现这个窗口,可点击“View”菜单下面“Tool Buttons”,然后检查窗口下面的工具栏按钮。
除了在Version Control窗口以外,也可以对着文件或代码点鼠标右键,在弹出的版本管理相关菜单上面进行操作。
Changelist
IDEA的Version Control窗口可以很直观地列出你所进行的修改。如果发现修改未同步到列表中,可以点击左面的刷新按钮刷新一下(如果是新增文件,需要检查一下有没有将其加入到版本控制中)。
代码修改会以“Changelist”的形式组织。举个例子,假如修改了10个文件,有4个文件是为了处理问题A,有3个文件是为了处理问题B,而剩下3个文件是临时修改,不打算提交,这样可以建立三个Changelist(右击然后点击New changelist菜单),将三组文件分别拖拽到三个Changelist中,这样检查和提交的时候可以按Changelist分组进行。
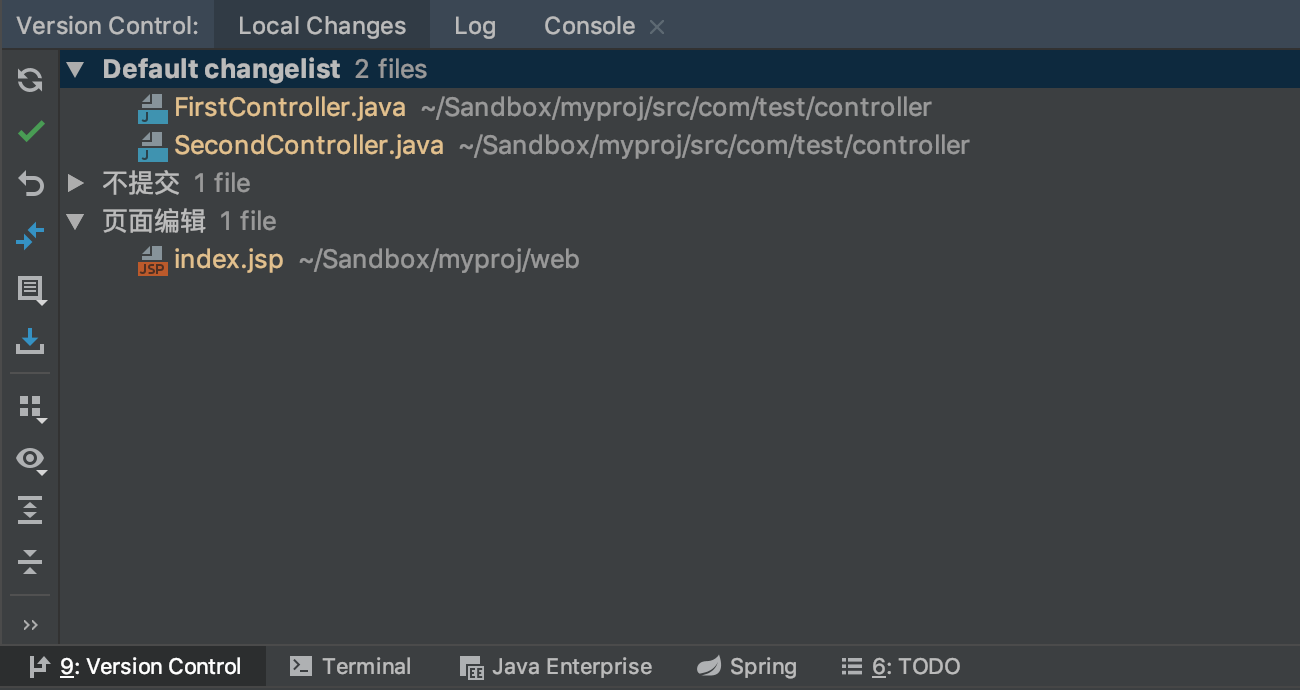
提交代码与回退
当准备进行提交时,只要在Version Control窗口对着Changelist或待提交文件(按Ctrl键多选)点右键,选择Commit,就会看到提交代码的窗口。
相反地,如果需要撤销更改,选择Revert菜单即可。
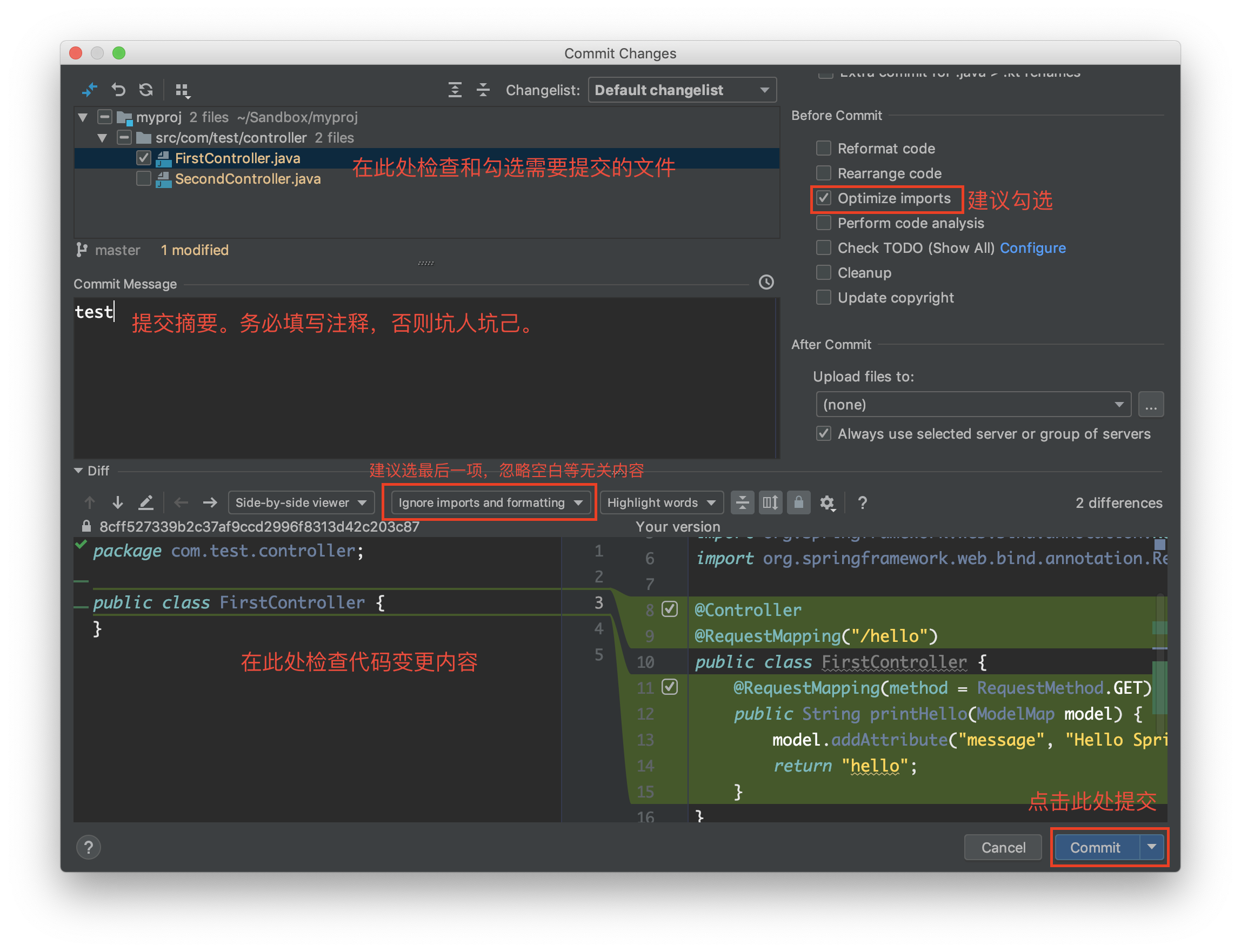
针对新开发者的提醒
以下内容转载自编程随想的博客:
据俺多年的观察,发觉 RCS(备注:版本管理软件)主要有如下几种误用的情况:
◇不正确的提交频度
有很多新手不习惯使用 RCS,很少进行代码的提交。有些人甚至到项目快结束时还没有提交过一行代码。结果导致整个 RCS 形同虚设。
还有一些人则走向另一个极端,频繁提交代码。有些人每改完一个文件就提交一次,还有些人甚至把修改一半,尚【不能】编译通过的代码也提交到 RCS。
俺个人认为,正确的提交频度应该分两种情况:在编写功能代码时,每完成一个功能点,并且自己经过了自测之后,提交一次;在调试的时候,每修复一个 bug,提交一次。这样能够保证提交到 RCS 的代码都是【能编译通过】的(详见[每日构建系列](https://program-think.blogspot.com/2009/02/daily-build-0-overview.html)),并且业务逻辑上也是相对完整的(对于每日构建后的测试很重要)。
◇提交时不写注释
很多人提交代码时不写注释,将来再想到版本历史里面找代码就犹如大海捞针般困难。
比如在俺经手的代码中,有些源代码文件历时3年,提交次数上百次,如果提交时不写注释,日后根本没法找。
◇不做代码基线(Baseline)、不做代码分支(Branch)
在正规的开发团队,每当有一个版本发布(Release)并交付给用户使用时,都需要在 RCS 中制作一个基线,以便于进行相应的 bug 跟踪和补丁制作。因此,诸如【做基线】之类的事情,属于整个团队的集体行为,需要由 Team Leader 牵头来搞。
假如一个开发团队从来不做代码基线或者代码分支,仅仅是把 RCS 当成一个源文件的备份工具来用,那至少说明这个团队的 Team Leader 在软件工程管理方面非常失败。查看文件提交历史
对着文件点击右键,选择“Subversion”里面的“Show History”,即可在下面的Version Control窗口看到文件的提交历史。对着版本点击右键,选择“Show Diff”,即可看到某个版本是哪个人进行了哪些修改。
除SVN提交历史外,也可以查看文件的本地编辑历史。假如不慎错误地修改了某些内容,又不方便直接回退文件,可对着文件点右键,找到“Local History”,查看本地的历史记录以便恢复。
查看代码库版本变更记录
Version Control第一个页签是你的待提交修改,第二个页签就是其他人已经提交的修改。如果没有看到提交记录,点击刷新按钮即可。
在变更记录窗口中,你可以选择提交记录,查看某一次提交涉及的修改内容。如果需要多版本审查,可以按Ctrl多选,右侧变更记录会将多条提交合并在一起。
参见
- Migrating From Eclipse to IntelliJ IDEA
